Как вставить музыкальные ноты и символы в документ Word
В этом посте мы покажем вам, как добавить музыкальные ноты в Microsoft Word(add Music Notes in Microsoft Word) . Музыкальные ноты или ноты — это в основном письменная или печатная форма музыкальной композиции. Музыкальные исполнители используют нотную запись, чтобы понять, какой ритм должен воспроизводиться и как долго. Он состоит из последовательности музыкальных символов и маркеров, таких как ударение, фигурная скобка, аккорды, ключ, ноты, двойной бемоль, диез(accent, brace, chords, clef, notes, double flat, sharp,) и многое другое. В Microsoft Word есть специальное меню шрифтов, с помощью которого вы можете вставлять в документ различные музыкальные символы. Давайте рассмотрим шаги по вставке музыкальных нот в Word .
Как вставить музыкальные (Music) ноты(Notes) в документ Word
В Microsoft Word есть специальное меню шрифтов, с помощью которого вы можете вставлять в документ различные музыкальные символы. Давайте проверим шаги по вставке музыкальных нот в Word :
- Запустите Microsoft Word
- Перейдите на вкладку Вставка
- Нажмите кнопку(Click) раскрывающегося списка « Символ ».(Symbol)
- Нажмите «Другие символы» далее.
- Откроется диалоговое окно Символ.
- Щелкните раскрывающийся список «Шрифт».
- Прокрутите вниз до шрифта Music Notation.
- Здесь выберите музыкальный символ и нажмите « Вставить»(Insert) .
Сначала запустите Microsoft Word , а затем создайте новый или откройте существующий документ, в который вы хотите вставить музыкальные ноты. Теперь перейдите на вкладку « Вставка(Insert) » и нажмите кнопку раскрывающегося списка « Символ ». (Symbol)Затем снова щелкните раскрывающийся список « Символ » и нажмите « (Symbol)Другие символы(More Symbols) ».
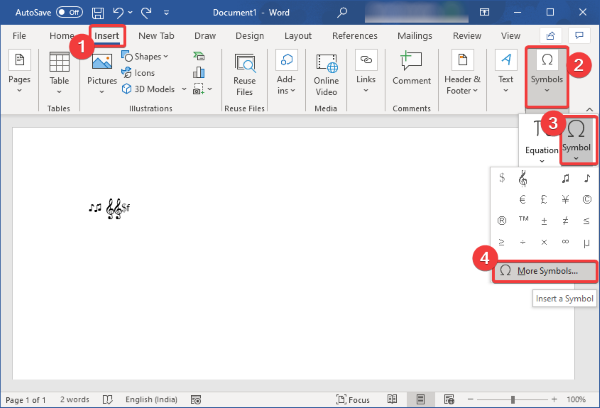
Откроется диалоговое окно « Символ », в котором вы можете увидеть множество дополнительных символов и специальных символов в разных шрифтах. (Symbol)В этом окне щелкните раскрывающийся список « Шрифт(Font) » и прокрутите вниз до шрифта нотной записи .(Music Notation)
Выберите этот шрифт, и вы увидите несколько символов нотной записи. Вы также можете выбрать специальные музыкальные символы Jazz( Jazz specific musical symbols) для вставки в документ.
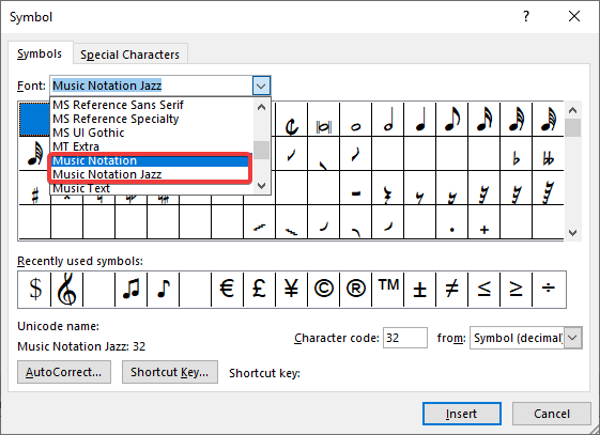
Когда вы выбираете музыкальный символ, вы можете просмотреть информацию о нем, такую как название/номер нотной записи, код символа и т. д.
Теперь просто выберите музыкальный символ, который хотите добавить, и нажмите кнопку « Вставить(Insert) ». Таким образом, вы можете вставить несколько музыкальных нот.
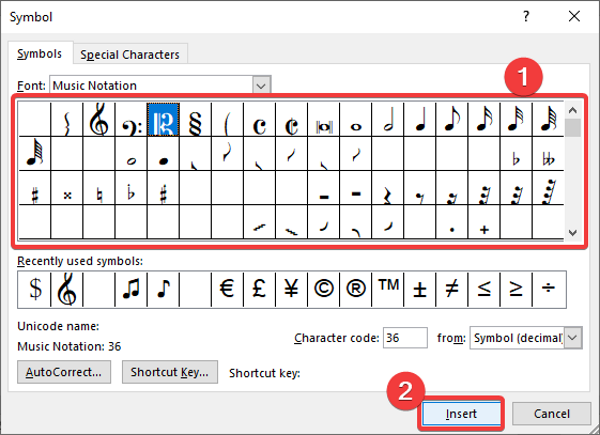
Чтобы быстро вставлять музыкальные ноты в документ Word , вы можете назначить пользовательскую комбинацию клавиш для каждого символа. Для этого в окне « Символ(Symbol) » выберите музыкальный символ, а затем нажмите кнопку быстрого доступа(Shortcut Key) . Затем в следующем запросе введите сочетание клавиш для выбранного музыкального символа.
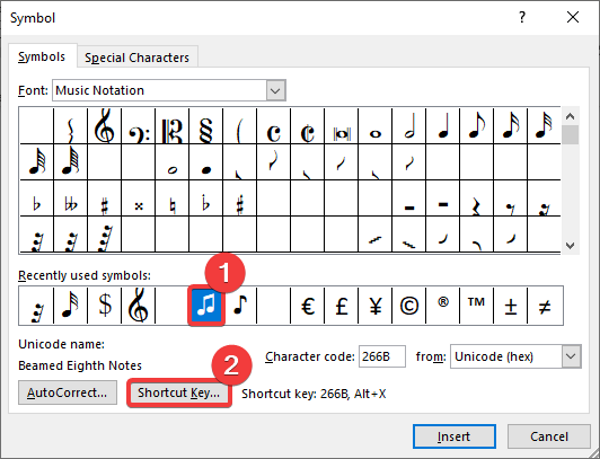
Вы также можете добавить музыкальный текст, выбрав шрифт « Музыкальный текст » в разделе « (Music Text)Параметры шрифта(Font) » .
Теперь, когда вы закончили добавлять музыкальные ноты в документ Word , вы можете применить стандартное форматирование для настройки музыкальных нот. Например, increase/ decrease size of music symbols, adjust their alignment, highlight music text, apply text effects, add music title and other details, т. д.
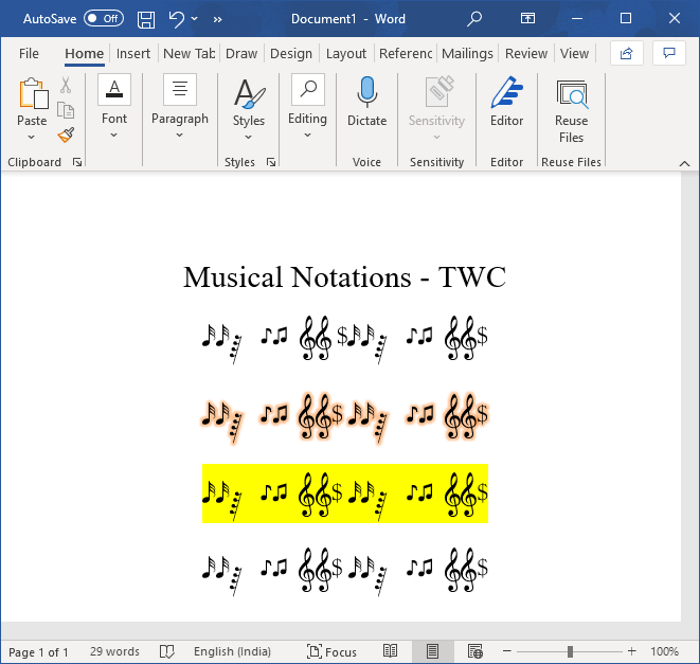
Нотные записи, которые вы создали в Word , можно сохранить в форматах DOC , DOCX , PDF , RTF , HTML и многих других форматах. И вы также можете распечатать ноты на бумаге.
Надеемся, что эта статья поможет вам добавлять музыкальные ноты в документы Word .
Читать далее(Read next) : Как удалить все изображения из документа Word(How to remove all Images in Word document) .
Related posts
Как использовать Rewrite Suggestions в Word для Web application
Excel, Word or PowerPoint не мог начать в прошлый раз
Как создать Booklet or Book с Microsoft Word
Как отключить знаки Paragraph в Microsoft Word
Best Invoice Templates для Word Online для создания Business Invoices бесплатно
Как использовать Linked Text в Word для обновления нескольких документов
Как создать раскрывающийся список в Word
Удалить Background изображения с Microsoft Word
Увеличьте количество последних файлов в Word, Excel, PowerPoint
Как управлять Document Versions в Word
Как использовать Microsoft Editor, чтобы проверить Grammar и правописание
Как изменить по умолчанию File Format для сохранения в Word, Excel, PowerPoint
Word не удалось создать work file, проверьте временный Environment Variable
Word открывает документы в режиме только для чтения в Windows 10
FocusWriter - бесплатный отвлекательный Word Processor для Writers
Файл не может быть открыт, потому что есть проблемы с содержанием
Как импортировать стили из одного документа к другому в Word
Как объединить Word Documents
Add, Change, Remove Author из Author Property в Office document
Как создать Hanging Indent в Microsoft Word and Google Docs
