Как добавить двухэтапную аутентификацию в свой аккаунт Google
Создание надежных паролей — это хорошо, но вы можете добавить дополнительный уровень безопасности к своей учетной записи Google , включив для нее двухфакторную аутентификацию. Добавление двухэтапной проверки(Verification) в вашу учетную запись Google(Google Account) , по- видимому, затрудняет доступ киберпреступников к вашей учетной записи электронной почты.
Двухэтапная проверка( Two step verification process) — это функция Gmail ,(Gmail) которая позволяет добавить дополнительный уровень безопасности к вашей учетной записи электронной почты. Если вы включите двухэтапную проверку, всякий раз, когда вы входите в учетную запись Google из нового места, например, из нового браузера или мобильного телефона, вам нужно будет вводить защитный код, помимо вашего пароля. Таким образом, даже если хакер получит ваш пароль, он не сможет войти в вашу учетную запись.
Добавьте двухэтапную аутентификацию(Add Two-Step Verification) в свой аккаунт Google
Когда вы включаете процесс двухэтапной(Two-step) проверки для своей учетной записи Google , вам нужно будет вводить защитный код в дополнение к вашему паролю каждый раз, когда вы входите в учетную запись Google из нового места, такого как новый браузер или мобильный телефон. .
- Войдите в свою учетную запись Google.
- Перейти к безопасности.
- Прокрутите вниз, чтобы войти в Google.
- Выберите вариант двухэтапной проверки.
- Нажмите кнопку «Начать».
- Следуйте инструкциям на экране.
Когда вы закончите настройку, описанную выше, вам потребуется пароль и телефон для входа в учетную запись.
Войдите в свою учетную запись Google.
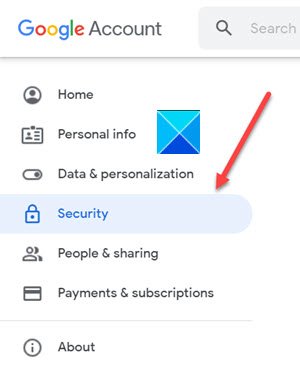
Перейдите на вкладку « Безопасность(Security) » в левом меню навигации. Его настройки и рекомендации помогут вам обеспечить безопасность вашей учетной записи.
Прокрутите вниз до раздела « Вход в Google(Signing in to Google) ».
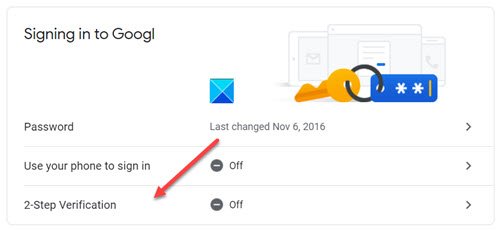
Выберите вариант двухэтапной аутентификации .(Verification)
При переходе на новый экран нажмите кнопку « Начать ».(Get Started)
Когда будет предложено ввести пароль, введите пароль и нажмите кнопку « Далее ».(Next )
Связанный(Related) : Как настроить двухфакторную аутентификацию (2FA) для Gmail в Outlook
Вы можете использовать свой телефон в качестве второго шага для входа
После ввода пароля на каждый телефон, на котором вы вошли в систему, безопасно отправляются запросы Google . Просто(Just) коснитесь уведомления, чтобы просмотреть его и войти в систему.
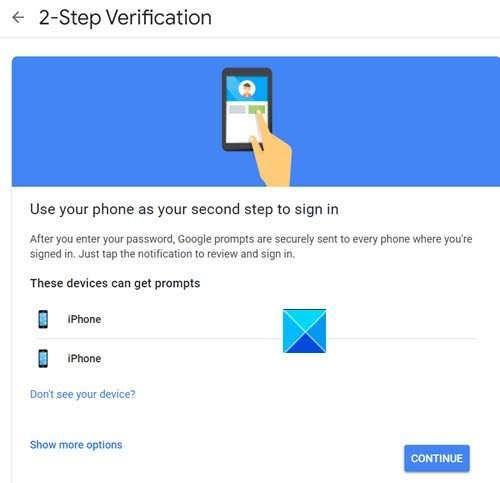
Выберите устройство и нажмите кнопку « Продолжить(Continue) ».
Выберите, чтобы получить код через текстовое сообщение(Text message) или телефонный звонок(Phone Call) .
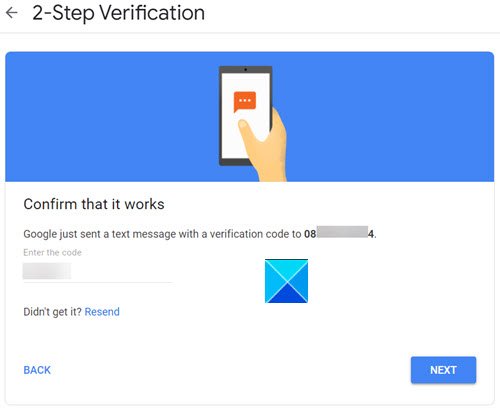
Google отправит текстовое сообщение с кодом подтверждения. Введите его, чтобы убедиться, что он работает.
Нажмите кнопку(Press) « Да(Yes) » , когда Google спросит вас , вы пытаетесь войти в систему(Is it you trying to sign in) ?
Таким образом, вы сможете успешно включить двухэтапную(Two-Step) аутентификацию для своей учетной записи Google(Google Account) .
Hope it helps!
Читать дальше(Read next) : Как злоумышленники могут обойти двухфакторную аутентификацию(How Attackers can Bypass Two-factor Authentication) .
Related posts
Как добавить и удалять контакты в Google Contacts or Gmail
Как удалить Google Plus account без удаления Gmail
Как выйти из одного Google account при использовании нескольких учетных записей
Как импортировать Gmail or Google contacts в Outlook
Как удалить Google Meet от Gmail sidebar
Как сохранить электронные письма Gmail как EML file для рабочего стола
Как удалить Top Picks из Gmail Desktop
Не получить Gmail Notifications? 10 Ways, чтобы исправить
Как конвертировать Gmail в collaboration tool
Можете ли вы удалить все электронные письма от Gmail одновременно?
5 лучших новых функций Gmail, которые стоит попробовать в 2019 году
Gmail не отправляет или получать электронные письма
Как обезопасить Google or Gmail account от хакеров
Как создать Gmail Account без Phone Number Verification
Gmail Sign IN: Безопасность Gmail login и записать советы
Как установить из Office в Gmail
Как войти в Gmail без подписания на Chrome
Как обойти проверку учетной записи Google на телефоне Android
Как использовать Search Chips в Gmail, чтобы лучше найти ваши электронные письма
Как отключить Smart Compose and Smart Reply в Gmail
