Исправьте проблемы Firefox с надстройками, плагинами или нежелательным программным обеспечением
Возникли проблемы с надстройками и плагинами Firefox(Firefox add-ons and plugins) ? Они вроде отключены с последним обновлением? Разве(Don) они не работают так, как ожидалось? В этом руководстве мы поделимся советами по устранению проблем Firefox с надстройками, плагинами или нежелательным программным обеспечением. Мы рассматриваем следующие сценарии:
- Подписание дополнений в Firefox
- Проблемы с флеш-плагином
- Отсутствует функция кармана
- Поддельное обновление Firefox
- Невозможно удалить надстройку, расширение, панели инструментов или тему
- Обновите графический драйвер
- Firefox Anti-hijacking для поиска.
Проблемы Firefox(Firefox) с надстройками и плагинами
Firefox сильно изменился за последние несколько лет, и с каждым обновлением добавляются новые функции и меры безопасности. Это может привести к проблемам с надстройками и плагинами. Давайте посмотрим, как их можно исправить.
1] Подпись дополнений в Firefox
Начиная с Firefox версии 57, будут работать только расширения, созданные с использованием API WebExtensions(WebExtensions APIs) . Это гарантирует, что все расширения будут проверены до того, как они попадут к потребителям. Если какое-либо расширение не соответствует правилам безопасности Firefox , оно не будет работать, даже если раньше работало.
Хотя вы можете заставить Firefox использовать неподписанные надстройки и плагины , рекомендуется либо найти сертифицированное обновление, либо поискать альтернативную версию.
2] Проблемы с плагином Flash
Плагин Flash заблокирован на некоторых сайтах(Flash Plugin is blocked on some websites)
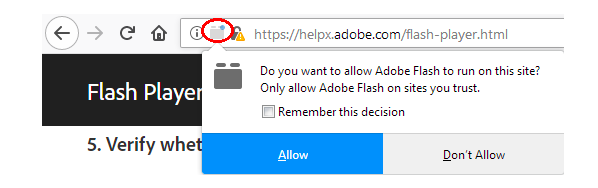
Поскольку известно, что у Flash есть проблемы с безопасностью, большинство веб-сайтов и даже Firefox не запускают автоматически какие-либо носители на основе Flash . Вместо этого вы получаете уведомление. Когда вы нажимаете на него, он использует флеш-плеер, а затем запускает его. Если вы хотите запустить его автоматически, вы можете это сделать.
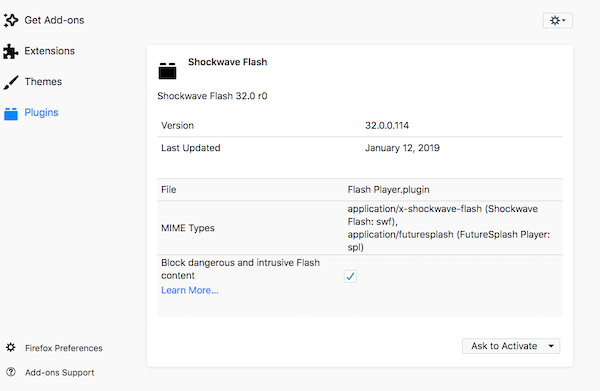
- Перейдите в Меню > Дополнения > Плагины.
- Найдите Шоквейв Флэш(Locate Shockwave Flash) . Параметр по умолчанию — « Попросить(Ask) активировать».
- Чтобы изменить это, нажмите на настройки, а затем снимите флажок « Блокировать(Block) опасный и навязчивый Flash ».
Хотя лучше всего включать его для каждого сайта, но если этого требует ваша работа, вы всегда можете включить его.
Сбой Flash-плагина(Flash Plugin has crashed)
Когда это произойдет, сначала убедитесь, что плагин обновлен. Вы можете перейти в раздел « Плагины(Plugins) »> щелкнуть значок шестеренки и нажать «Проверить наличие обновлений». Во- вторых(Second) , отключите аппаратное ускорение(disable hardware acceleration) в Firefox и проверьте.
Вспышка не работает(Flash doesn’t work)
Когда вышеуказанные методы не работают, а Flash - контент бесполезен, самое время проверить, не отключен ли флеш-плеер, т . е. Shockware Flash . Перейдите в Menu > Add-ons > Plugins > Shockwave Flash > Activate . Если он включен, обязательно обновите графический драйвер.(update the graphics driver.)
3] Отсутствует карманная интеграция
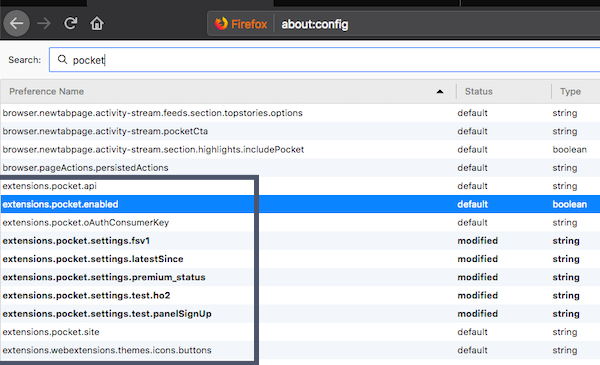
Карманная(Pocket) функция в Firefox позволяет сохранять веб-сайты для последующего чтения. Если вы не видите Pocket рядом с избранным или значком закладки, сделайте следующее:
- Убедитесь(Make) , что вы вошли в Firefox
- Перейдите в about:config и введите pocket
- Дважды(Double) щелкните extensions.pocket.enabled, чтобы установить значение true.
Опубликовать этот значок Pocket сразу же появится рядом со значком закладок.
4] Найдите поддельное обновление Firefox
Прошли те времена, когда вам нужно было скачать Firefox , чтобы обновить его. После установки Firefox автоматически обновится до последней версии. Любое приглашение, предлагаемое веб-сайтами или программным обеспечением, следует рассматривать как подделку. Если вы столкнетесь с ними, не устанавливайте его.
5] Невозможно удалить надстройку, расширение, панели инструментов или тему.
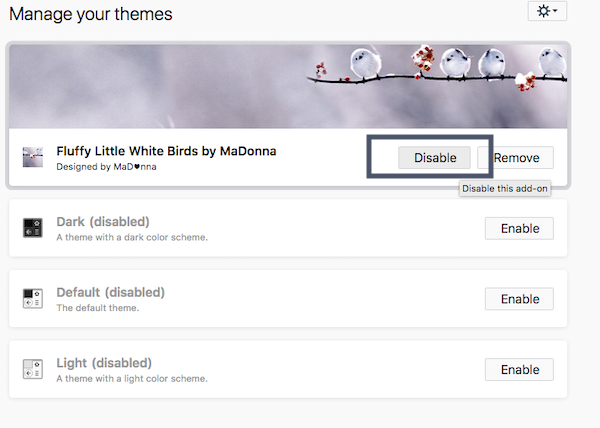
Как обсуждалось ранее, если вы не можете установить или включить расширение, это означает, что оно небезопасно. Firefox очень строго относится к любому стороннему программному обеспечению, взаимодействующему с Firefox . Панели инструментов доступны в разделе «Расширения». Однако, если вы не можете удалить надстройку, расширение или тему, давайте посмотрим, что мы можем с этим сделать:
Удалить в безопасном режиме:(Remove in safe mode:)
- Перезапустите Firefox в безопасном режиме.(Firefox in Safe mode.)
- Перейдите на панель дополнений.
- Найдите его и нажмите «Удалить».
Отключить расширения, установленные программным обеспечением(Disable extensions installed by software)
Если какое-либо программное обеспечение установило расширение, вам нужно будет либо удалить его, используя его конфигурацию. Если такой опции нет, то лучше ее отключить. Перейдите на панель надстроек(Add-ons) , найдите плагин и отключите его. Если отключение не работает в обычном режиме, отключите его в безопасном режиме(Safe Mode) или с помощью групповой политики.(using Group Policy.)
Вручную удалить расширения, надстройки, плагины и панели инструментов(Manually Remove extensions, add-ons, plugins & toolbars)
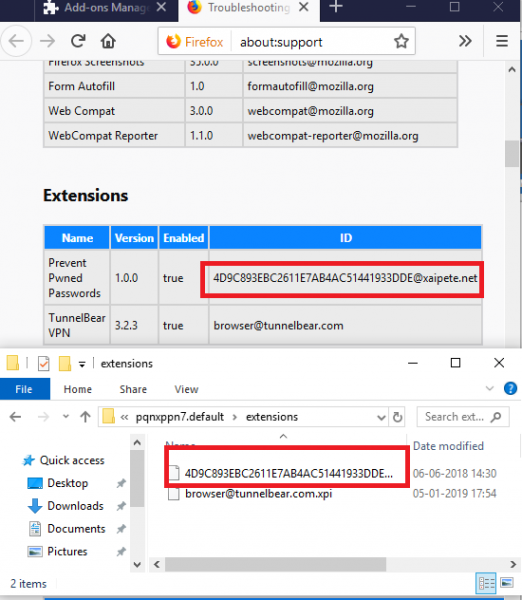
Это последнее средство. Убедитесь(Make) , что ваш Firefox закрыт при окончательном удалении файлов.
- Введите about:support в адресной строке Firefox и нажмите Enter.
- Прокрутите(Scroll) вниз, пока не найдете раздел «Расширения».
- Найдите тот, который вы хотите удалить вручную, и запишите значение идентификатора.
- Откройте папку профиля Firefox(Firefox Profile) и перейдите в папку расширений. Он содержит файлы XPI(XPI files) для каждого расширения и тему, установленную в Firefox .
- Найдите тот, который соответствует идентификатору, который вы указали выше.
- Удали это.
6] Обновите графический драйвер
Некоторые расширения используют видеокарту (аппаратное ускорение) и WebGL для ускорения своих функций. Убедитесь(Make) , что графические драйверы обновлены, аппаратное ускорение включено(Hardware Acceleration is enabled) и WebGL включен. Вот как включить WebGL -
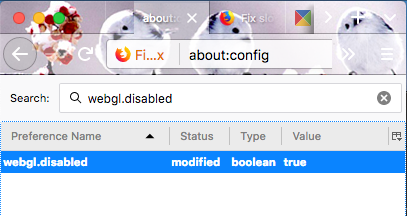
- В адресной строке введите about:config и примите диалоговое окно риска.
- Найти webgl.disabled
- Дважды щелкните, чтобы включить его.
7] Firefox Anti-hijacking для поиска(Search)
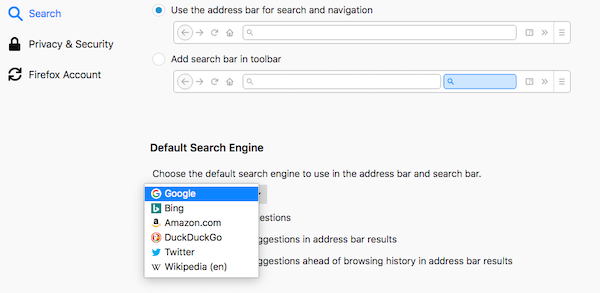
Иногда программное обеспечение, надстройки и прочее захватывают поисковую систему Firefox по умолчанию и заменяют ее собственной. Хотя Firefox предупреждает о любых таких изменениях , если вы не заметили, вот как вы можете вернуть контроль
Сброс автоматического поиска Firefox(Firefox Automatic Search Reset)
- Перейдите в «Настройки» и найдите раздел « Поиск ».(Search)
- Измените поисковую систему по умолчанию из раскрывающегося списка на любую, которую вы предпочитаете.
Сброс согласия пользователя(User Opt-in Reset)
Когда Firefox обнаружит взлом, вы увидите в окне опцию сброса поиска. Он предложит вам принять изменение. Если вы не внесли эти изменения, обязательно отклоните предложение.
И последнее, но не менее важное: всегда отправляйте отчеты о сбоях в Firefox , что помогает в долгосрочной перспективе.
Сообщите нам, помогли ли эти советы решить проблемы, связанные с надстройками, плагинами или нежелательным программным обеспечением.(Let us know if these tips helped you to fix issues around add-ons, plugins or unwanted software.)
Related posts
Fix Firefox Проблемы и вопросы на Windows PC
Как Fix Firefox не играет Videos (2021)
Исправить Firefox не отвечает
Исправить Firefox уже работает
Как исправить Firefox, не загружающий страницы
Fix Ваше соединение не Secure Error на Firefox
Как Fix Twitter не загружается на Firefox error?
FIX: рекапчи не работает в Chrome, Firefox, или любой браузер
Исправить Firefox SSL_ERROR_NO_CYPHER_OVERLAP в Windows 10
Block Notifications, Microphone, Camera Запросы в Firefox browser
Fix Corrupted Content Error в Gmail при использовании Firefox
Google Chrome vs Firefox Quantum для Windows 10
Как найти Firefox Profile folder на Windows PC
Как отключить Session Restore Crash Recovery в Firefox
Отключить telemetry and data collection в Firefox Quantum browser
Fix Server не найден, Firefox не может найти сервер
Как разрешить или Block Add-on installation на Firefox
Как сохранить веб-страницы как PDF в Chrome or Firefox
Fix Printing Проблемы в Firefox browser на Windows PC
Исправлено: Vimeo не работает в Chrome or Firefox
