Как удалить сразу несколько абзацев в Word
Когда дело доходит до редактирования/написания или создания документов, многие из нас предпочитают Microsoft Word другим программам для редактирования, и причиной может быть длительное воздействие или предпочтение перед другими программами. Мы сталкивались с различными статьями в нашей жизни, которые помогают нам все больше и больше разбираться в приложении. Мы можем не знать, что есть решение для каждой проблемы, с которой мы сталкиваемся при редактировании наших документов в Microsoft Word . В этой статье мы узнаем, как быстро удалить несколько абзацев(delete multiple paragraphs) в Microsoft Word.
Если вы знакомы с документацией, то знаете, как это может быть болезненно при редактировании документа, когда вам приходится редактировать похожие элементы во всем документе. Эти изменения могут заключаться в изменении размера шрифта для нескольких абзацев без изменения размера шрифта их заголовков или изменении шаблона по умолчанию для всего документа. Сегодня мы узнаем, как удалить несколько абзацев одного стиля двумя способами. Вы можете быть удивлены тем, как разные методы укладки могут использоваться для разных целей.
Удалить несколько абзацев в Word
Прежде чем мы начнем с этими методами, нам нужно понять одну вещь: нам нужен такой документ, который соответствует единообразному стилю абзацев и заголовков. Это необходимо, потому что, когда мы читаем любую статью или документ, мы сначала ищем заголовки, а затем переходим к абзацу под ним. Для этого нам нужно использовать аннотации в начале каждого нового раздела. Основная идея состоит в том, чтобы использовать тонкий акцент(Subtle Emphasis) для аннотаций(Annotations) и обычный стиль для остальной части документа.
Оба метода, упомянутые ниже, могут не работать в браузерной версии Microsoft Word .
Удалить(Remove) абзац с помощью панели « Стили » в (Styles)Word
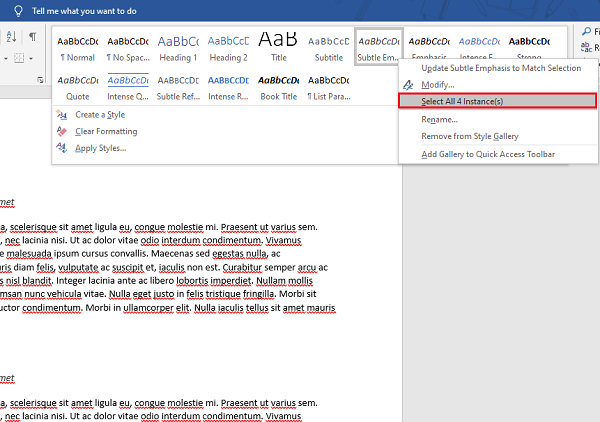
Галерея стилей на панели «Стили(Styles Pane) » содержит несколько различных стилей абзаца. Чтобы использовать его для удаления нескольких абзацев, выполните следующие действия:
- Поместите курсор перед строкой, из которой необходимо внести изменения.
- Щелкните правой кнопкой мыши стиль Subtle Emphasis .
- Щелкните Выбрать все экземпляры.
- После того, как все похожие экземпляры выбраны, нажмите кнопку « Удалить(Delete) » на клавиатуре.
Этот метод полезен и прост в использовании, одна вещь, которую мы должны иметь в виду, это то, что абзацы должны быть одного стиля и должны применяться соответствующие аннотации.
Удалить(Remove) абзацы с помощью «Заменить(Replace) » в Word
Вероятность того, что стиль аннотации будет недоступен в галерее стилей, очень мала. Если это ваш случай, вы можете использовать этот метод для аналогичной цели.
- Press Ctrl+H , откроется окно « Найти(Find) и заменить ».(Replace)
- Нажмите кнопку «Еще».
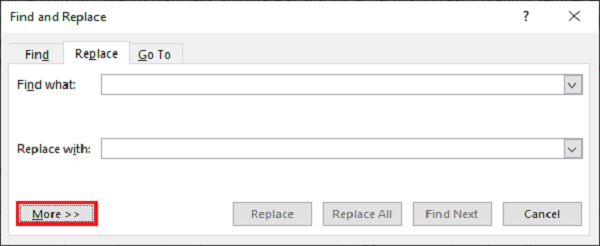
- Если случилось так, что вы создали другой тип стиля или использовали какой-либо другой, нажмите «Без форматирования(Formatting) » .
- В разделе « Параметры (Options)поиска(Search) » выберите «Все» в раскрывающемся списке « Поиск(Search) » .
- Теперь нажмите « Формат»(Format) и выберите параметр « Стиль(Style) ».
- В списке стилей(Styles) прокрутите вниз и найдите Subtle Emphasis . Выберите его и нажмите «ОК».
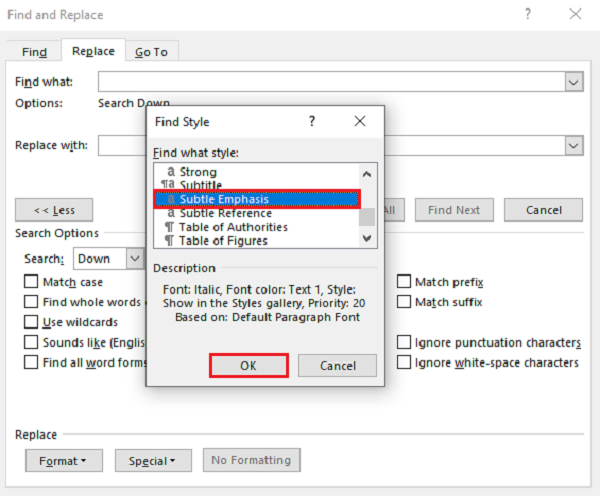
- Убедитесь(Make) , что поля «Найти» и « Заменить(Replace) на записи» пусты.
- Нажмите «Заменить все».
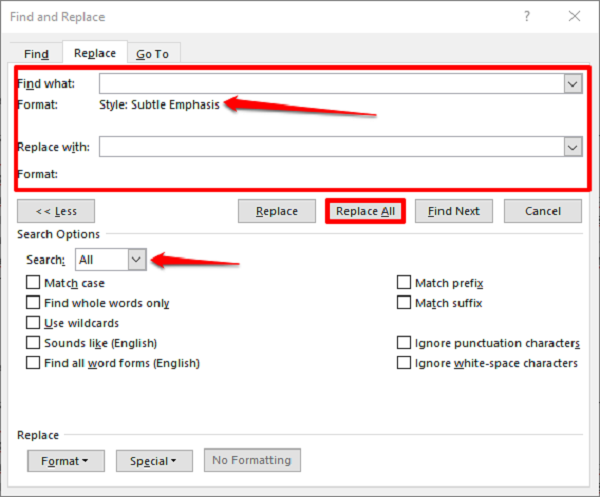
Как только вы нажмете « Заменить все(Replace All) », все похожие абзацы будут удалены из документа.
Это проверенные и испытанные методы, пожалуйста, сообщите нам, что вы думаете об этих методах в комментариях ниже.
Теперь прочтите:(Now read:) как использовать функции «Изменения» в Word(use the Changes features in Word) для отслеживания изменений или комментариев.
Related posts
Как добавить или Delete Words от Microsoft Word Dictionary
Как форматировать абзацы в Microsoft Word для Android
Как объединить несколько документов Word вместе
Как перевести документы Word на несколько языков
Используйте Spike для вырезания и вставки нескольких текстовых элементов в Word
Как управлять Document Versions в Word
Как извлечь Email Addresses от Word document
Как сделать один page landscape в Word
Как удалить сразу несколько фотографий из Instagram
Как использовать Linked Text в Word для обновления нескольких документов
Как объединить Word Documents
Увеличьте количество последних файлов в Word, Excel, PowerPoint
Как использовать Quick Parts Document Property feature в Word
Add, Change, Remove Author из Author Property в Office document
Как вставить водяной знак в Word document
Save Word document не показан на print preview or printing
Best Invoice Templates для Word Online для создания Business Invoices бесплатно
Как импортировать стили из одного документа к другому в Word
Как создать Hanging Indent в Microsoft Word and Google Docs
Как использовать Measurement Converter в Microsoft Office
