Fix Сервер не найден, Firefox не может найти сервер
Распространенной проблемой является ошибка « Сервер не найден — Firefox не может найти сервер » в (Server not found – Firefox can’t find the server)Firefox . Многие пользователи сообщают, что они сталкиваются с этой ошибкой при попытке загрузить веб-сайт в Firefox , даже если веб-сайт нормально открывается в других браузерах. Если вы столкнулись с той же проблемой, прочитайте эту статью для решения.
Ошибка сервера не найдена в Firefox
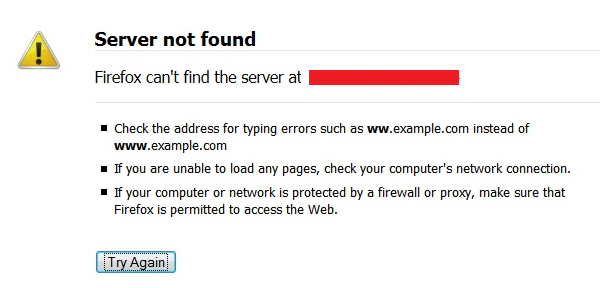
Наиболее распространенные причины проблемы следующие:
- Если проблема характерна для Firefox , она может быть вызвана вредоносным ПО или вирусом.
- Ошибку может вызвать сверхзащитный антивирус или брандмауэр.
- Несоответствие сервера доменных имен.
- Отключенный экземпляр службы DNS - клиента.
- Вмешательство VPN или прокси.
Если вы столкнулись с той же проблемой с другими браузерами, вам нужно будет выключить и снова включить модем-маршрутизатор-компьютер. Если ошибка « Сервер(Server) не найден» характерна для Firefox , попробуйте открыть другие веб-сайты, чтобы еще больше изолировать проблему.
- Временно отключите брандмауэр(Firewall) и антивирусные программы в вашей системе.
- Используйте надлежащее антивирусное и антивредоносное программное обеспечение для очистки системы.
- Удалите все настройки прокси для Firefox
- Отключить предварительную загрузку DNS
- Отключить IPv6 в Firefox
- Удалить куки и файлы кеша
Давайте устраним ошибку « Сервер не найден » в (Server not found)Firefox , последовательно попробовав следующие решения:
1] Временно(Temporarily) отключите брандмауэр(Firewall) и антивирусные программы в вашей системе.
Брандмауэр Защитника Windows(Windows Defender Firewall) и антивирусные программы в вашей системе могут заносить в черный список подлинные веб-сайты, и это распространенная проблема. Чтобы изолировать эту причину, попробуйте временно отключить брандмауэр Защитника Windows(disabling the Windows Defender Firewall ) и антивирусную программу в вашей системе. Если это поможет, внесите Firefox в белый список для антивирусной программы или Брандмауэра(Firewall) .
2] Используйте(Use) надлежащее антивирусное и антивирусное программное обеспечение для очистки системы.
Известно, что многие вирусы блокируют определенные веб-сайты. Если ошибка « Сервер(Server) не найден» характерна для Firefox , попробуйте очистить систему от вирусов и вредоносных программ, прежде чем пытаться что-либо еще. Вы можете использовать Malwarebytes для удаления вредоносных программ.
3] Удалите(Remove) все настройки прокси для Firefox.
Настройки прокси(Proxy) в Firefox могут ограничивать доступ к определенным веб-сайтам. Процедура удаления настроек прокси следующая:
Откройте адрес about:preferences в адресной строке Firefox.
Прокрутите вниз до « Настройки сети»(Network Settings) на панели « Общие ».(General)
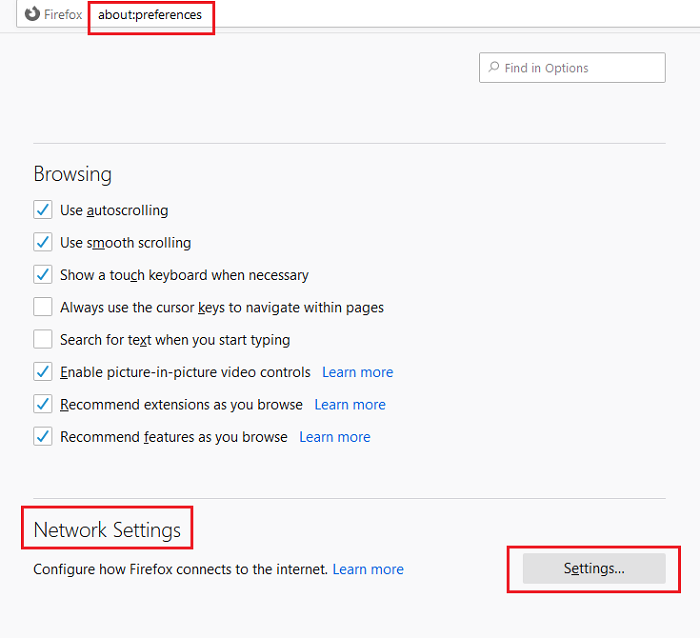
Переключите переключатель на « Без прокси(No proxy) » и нажмите « ОК(OK) » .
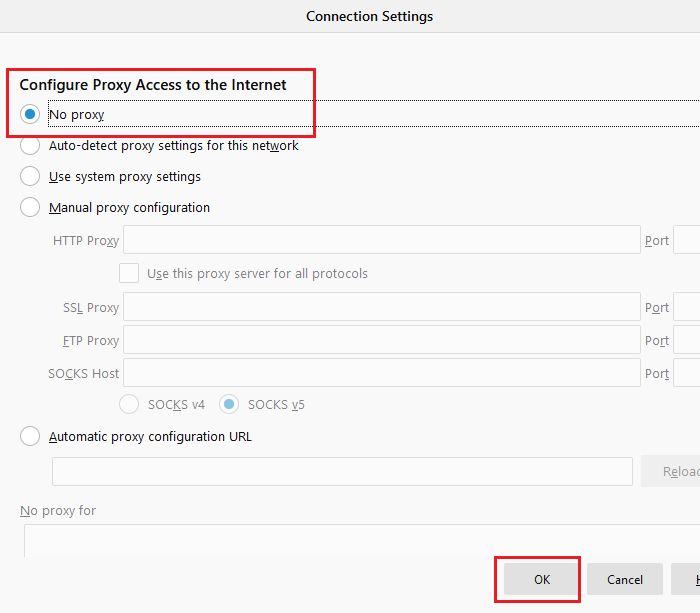
4] Отключить предварительную выборку DNS
Предварительная выборка DNS(DNS) помогает ускорить загрузку веб-сайтов. Однако известно, что это вызывает проблемы при загрузке веб-сайтов в браузерах. Процедура отключения предварительной выборки DNS выглядит следующим образом:(DNS)
Откройте about:config в адресной строке Firefox.
Выберите «Принять риск и продолжить»(Accept the Risk and Continue) .

Найдите network.dns.disablePrefetch в строке поиска.
Измените предпочтительное значение значения с false на true с помощью кнопки-переключателя.

5] Отключить IPv6 в Firefox
IPv6 включен для Firefox по умолчанию. Однако известно, что это вызывает проблемы, связанные с сетью, при попытке доступа к веб-сайтам в браузере. Чтобы отключить IPv6 для Firefox , выполните следующие действия:
Откройте about:config в адресной строке Firefox , как в (Firefox)Решении 4(Solution 4) .
Выберите «Принять риск и продолжить»(Accept the Risk and Continue) .

Найдите network.dns.disableIPv6 в строке поиска.
Используйте кнопку-переключатель, чтобы изменить значение предпочтения с false на true .

6] Удалите(Delete) файлы cookie и файлы кеша.
Файлы кеша хранят информацию, связанную с сеансами веб-страницы в автономном режиме, и помогают быстрее загружать веб-страницу при повторном ее открытии. Однако, если файлы кеша повреждены, они не позволят правильно открыть связанную веб-страницу. Решение этой проблемы заключается в удалении файлов cookie и файла кеша, процедура которого выглядит следующим образом:
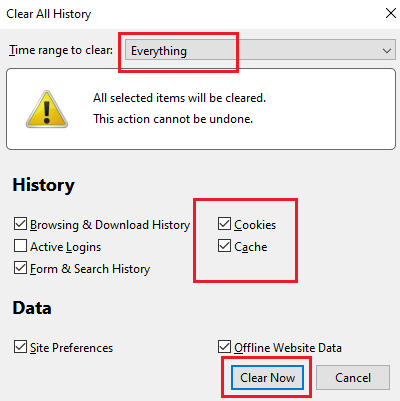
Нажмите кнопку « Библиотека(Library) » в Firefox и выберите « History > Clear Recent History .
Измените временной диапазон на все и установите флажки, связанные с Cookies и Cache .
Нажмите « Очистить сейчас( Clear now) » , чтобы удалить файлы cookie и файлы кеша для Firefox .
I hope it helps!
Related posts
Fix Server не Found Error в Firefox
Fix Firefox Проблемы и вопросы на Windows PC
Как Fix Twitter не загружается на Firefox error?
Fix Firefox Проблемы с надстройками, плагинами или нежелательным программным обеспечением
Fix No sound на YouTube в Firefox с SoundFixer
Fix OneDrive не может подключиться к Server error
Make Firefox display Media Controls на Windows 10 Lock Screen
Fix Site Ca не будет достигнут, Server IP Could не найден
Как очистить Cache, Cookies, Browsing History в Chrome and Firefox
Как использовать Firefox Task Manager
Как исправить Firefox, не загружающий страницы
Исправить Firefox SSL_ERROR_NO_CYPHER_OVERLAP в Windows 10
Fix Fallout 76 Disconnected от Server
Как исправить Safari не может найти ошибку сервера
Fix Google Maps медленная проблема на Chrome, Firefox, Edge на Windows 11/10
Firefox Sync не работает? Fix Общие проблемы Firefox sync
Fix Ваше соединение не Secure Error на Firefox
Chrome or Firefox не может скачать или сохранять файлы на вашем компьютере
Как отключить Session Restore Crash Recovery в Firefox
Fix ARK Unable до Query Server Info для Invite
