Как создать штрих-код в Word?
Вы увидите штрих(Barcodes) -коды на продуктах в магазинах супермаркетов и продуктах компании. Штрих(Barcodes) -коды используются для перевода такой информации, как номера продуктов, номера партий и серийные номера. Штрих(Barcodes) -коды помогают производителям, розничным торговцам и другим отраслям отслеживать и идентифицировать товары по мере их перемещения по цепочке поставок.
Штрих(Barcode) -код — это набор параллельных штрихов или линий, содержащих информацию, которую может прочитать компьютер. В этом руководстве мы объясним процесс загрузки шрифта штрих(Barcode Font) -кода и создания штрих(Barcode) -кода с использованием загруженного шрифта штрих(Barcode Font) -кода в Microsoft Word .
Как создать штрих-код в Word
Загрузка шрифта штрих-кода
Во-первых, мы собираемся загрузить шрифт штрих(Barcode Font) -кода .

Откройте веб(Web) -браузер и введите в поисковой системе fonts2u.com . Нажмите(Click) на название сайта, и вы попадете на главную страницу сайта.

На сайте нажмите Штрих(Barcode) -код .

После нажатия Штрих(Barcode) -код прокрутите вниз; вы увидите различные штрих-(Barcode) коды, которые вы можете выбрать. Выберите(Select) любой из ваших вариантов. В этом уроке мы решили загрузить штрих-код 39(Bar-code 39) .

Появится диалоговое окно, нажмите « Сохранить файл(Save File) », затем « ОК(Ok) » .
Штрих-код загружается.

Затем откройте проводник(File Explorer) и выберите загруженный файл штрих-кода шрифта .(Font Barcode)

Теперь мы извлечем файл.
Щелкните файл правой кнопкой мыши и выберите « Извлечь все(Extract All) » , чтобы извлечь файл.
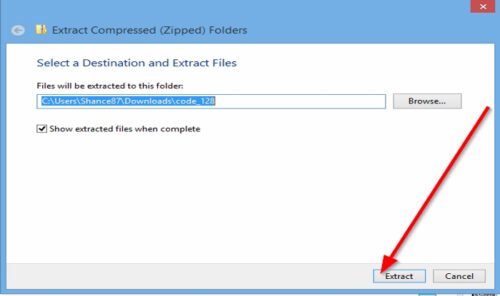
Появится диалоговое окно « Извлечь сжатую (заархивированную) папку »; (Extract compressed (Zipped) Folder)щелкните Извлечь(Extract) .
Файл извлечен.

Дважды щелкните извлеченную папку(Extracted Folder) .

Внутри папки дважды щелкните файл(File) .

Появится диалоговое окно штрих -кода. (Barcode )Внутри коробки вы увидите штрих(Barcodes) -коды . Щелкните (Click) Установить(Install) .
Шрифт штрих-кода установлен.

Чтобы найти штрих-код, перейдите на локальный диск(Local Disk) .

Щелкните папку Windows .

В папке Windows выберите папку « Шрифт(Font) ».

Вы увидите штрих(Barcode) -код внутри папки шрифтов.
Создайте штрих(Barcode) -код , используя загруженный шрифт штрих -кода(Barcode Font)
Откройте Microsoft Word

В документе Word(Word Document) введите информацию, которую вы хотите использовать в качестве штрих(Barcode) -кода . В этой статье мы набираем « The Windows Club ».
Поместите символ звездочки(Asterisk) в начале и в конце слова, например *the windows Club* .
Теперь выделите(Highligh) текст и перейдите к шрифтам(Fonts ) на вкладке « Главная(Home) » и прокрутите вниз, пока не увидите штрих(Barcode) -код .
Нажмите на штрих(Barcode) -код .

Текст будет автоматически преобразован в штрих(Barcode) -код .
Чтобы проверить, можно ли сканировать штрих -код, вы можете использовать (Barcode)сканер штрих(Barcode Scanner) -кода или приложение сканера штрих(Barcode Scanner App) -кода на своем смартфоне.
Читать дальше(Read next) : Бесплатное программное обеспечение для сканирования штрих-кодов для Windows 10(Free Barcode Reader Scanner software for Windows 10) .
Related posts
Используйте Microsoft Word в качестве генератора штрих-кода
Как сгенерировать штрих-код с помощью Microsoft Word
Как использовать Rewrite Suggestions в Word для Web application
Excel, Word or PowerPoint не мог начать в прошлый раз
Как создать Booklet or Book с Microsoft Word
Как отключить знаки Paragraph в Microsoft Word
Файл не может быть открыт, потому что есть проблемы с содержанием
Word не удалось создать work file, проверьте временный Environment Variable
Как показать Spelling and Grammar tool на Quick Access Toolbar в Word
Как импортировать стили из одного документа к другому в Word
Как начать Word, Excel, PowerPoint, Outlook в Safe Mode
Как нарисовать в Microsoft Word, используя инструменты Draw Tab
Как сравнить два документа Word и выделение различий
Word открывает документы в режиме только для чтения в Windows 10
Что такое ASD file и как его открыть в Microsoft Word?
Как изменить AutoSave and AutoRecover time в Word
Как изменить по умолчанию File Format для сохранения в Word, Excel, PowerPoint
Как удалить все разрывы в Word сразу
Convert Word Документы до JPG Использование Batch Word до JPG Converter
Как использовать Measurement Converter в Microsoft Office
