Исправить проблему безопасности INET E в Microsoft Edge
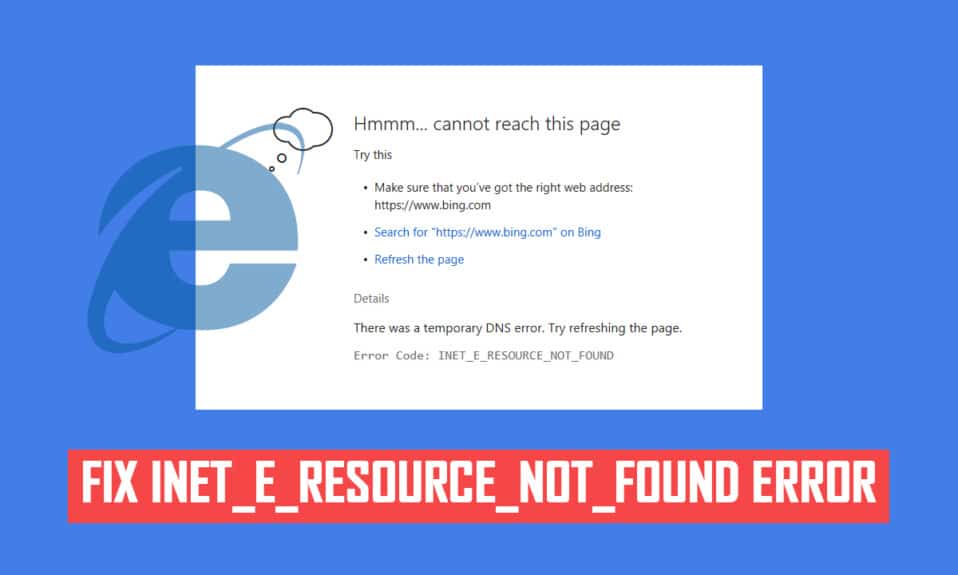
Вы можете столкнуться с ошибкой безопасности INET_E(INET_E Security error) на ПК с Windows 10 при попытке доступа к любой веб-странице. Эта ошибка возникает практически во всех браузерах, но чаще всего возникает в Microsoft Edge . В большинстве случаев эта ошибка исчезает сама по себе. Эта ошибка возникает из-за временной ошибки DNS( temporary DNS error) или если соединение с DNS-сервером(DNS server) не установлено должным образом. Конкретных причин этой проблемы нет, но некоторые из них обсуждаются в этой статье вместе с методами устранения неполадок для устранения проблемы безопасности INET E(INET E security) в Microsoft Edge .

Как исправить проблему безопасности INET E в Microsoft Edge(How to Fix INET E Security Problem in Microsoft Edge)
Если вы впервые столкнулись с ошибкой безопасности INET_E(INET_E Security error) в Microsoft Edge , вы должны убедиться, почему она возникла на вашем ПК. Эта ошибка появляется на вашем ПК после обновления Windows(Windows update) . Несколько других причин способствуют этой проблеме, например:
- Вы столкнетесь с ошибкой из-за недоступности DNS-сервера(unavailability of the DNS server) в любой момент.
- Если время вашего запроса задерживается для ответа или если время сеанса (session is) истекло(timed out) по какой-либо причине, вы столкнетесь с ошибкой безопасности INET_E(INET_E Security error) .
- Если есть какие -либо проблемы на стороне сервера(server-side issues) , вы столкнетесь с той же ошибкой.
- Устаревшие драйверы или (Outdated drivers or) операционные системы(Operating Systems) будут содержать какие-либо ошибки, поэтому вы можете столкнуться с ошибкой безопасности INET_E(INET_E Security error) .
В этом разделе мы составили список способов исправить ошибку безопасности INET_E(INET_E Security error) в Microsoft Edge . Методы расположены от базового до продвинутого уровня, чтобы они могли помочь вам на самом первом этапе, если у вас есть небольшой сбой. Следуйте им в том же порядке, чтобы достичь более быстрых результатов.
Способ 1: перезагрузить маршрутизатор(Method 1: Restart Router)
Перезапуск маршрутизатора позволяет ему обновиться и повторно подключиться к Интернету. Это разгрузит маршрутизатор от перегрузки соединения, что может привести к ошибке INET E Security(INET E Security error) . Это оказалось полезным, так как многие пользователи сообщают, что это решило проблему. Чтобы перезапустить маршрутизатор, выполните следующие действия:
1. Найдите кнопку питания(Power button) на задней панели маршрутизатора.
2. Нажмите кнопку один раз, чтобы выключить его.(turn it off.)

3. Теперь отсоедините (disconnect) кабель питания маршрутизатора(Router power cable) и дождитесь полной разрядки конденсаторов.
4. Затем снова подсоедините (reconnect) кабель питания(the power cable) и включите его через минуту.
5. Дождитесь(Wait) восстановления сетевого подключения(network connection) и повторите попытку входа(try signing in again) .
Способ 2: использовать приватное окно
(Method 2: Use Private Window
)
Режим инкогнито(Incognito Mode) в браузере Edge(Edge browser) в первую очередь предназначен для безопасного и приватного просмотра. Это сделано для пользователей, которые не хотят, чтобы их история поиска(search history) или последние страницы сохранялись на их устройстве. В(Due) соответствии с политикой конфиденциальности(privacy policy) этот режим не позволяет пользователям записывать или делать снимки экрана. Он блокирует файлы cookie, скрывает историю поиска(search history) и может свободно просматривать нужный веб-сайт. В некоторых случаях использование режима приватного серфинга(surfing mode) может устранить ошибку INET E Security(INET E Security error) .
1. Запустите веб-браузер Microsoft Edge .
2. Затем щелкните трехточечный значок(three-dotted icon) в правом верхнем углу, как показано на рисунке.

3. Выберите параметр « Новое окно InPrivate(New InPrivate window ) », как показано ниже, и просмотрите его по своему усмотрению.

Читайте также:(Also Read:) Как включить DNS через HTTPS в Chrome
Способ 3: очистить историю браузера Edge(Method 3: Clear Edge Browser History)
Кэш и файлы cookie(Cache and Cookies) улучшают работу в Интернете, сохраняя данные просмотра при посещении веб-сайта и ускоряя работу при следующем посещении. Проблемы с форматированием и загрузкой можно решить, очистив кеш и файлы cookie(cache and cookies) в браузере, выполнив следующие действия:
1. Запустите браузер Microsoft Edge и откройте новую вкладку(New Tab) .
2. Нажмите на трехточечный значок(three-dotted icon ) рядом с изображением вашего профиля, как вы это делали ранее.

3. Как показано, перейдите к параметру « Конфиденциальность, поиск и службы(Privacy, search, and services ) » на левой панели.

4. Затем прокрутите правый экран вниз и нажмите(screen and click) « Выбрать, что очистить(Choose what to clear ) » в разделе « Очистить данные просмотра(Clear browsing data ) », как показано.

5. В следующем окне установите флажки в соответствии с вашими предпочтениями, такими как « История просмотров», «Файлы cookie и другие данные сайта», «Кэшированные изображения и файлы» и(Browsing history, Cookies and other site data, Cached images and files, ) т. д., и нажмите « Очистить сейчас(Clear now ) » , как показано ниже.

Способ 4: отключить расширения (если применимо)(Method 4: Disable Extensions (If Applicable))
Если вы установили какие-либо сторонние расширения в свой браузер, это может повлиять на правильное функционирование ваших веб-страниц, что иногда приводит к ошибке INET E Security(INET E Security error) . Теперь вы можете попробовать закрыть все ненужные вкладки, отключить расширения и перезагрузить систему.
1. Запустите Edge и щелкните трехточечный значок(three-dotted icon ) в правом верхнем углу.

2. Теперь нажмите «Расширения»(Extensions ) , как показано ниже.

Примечание.(Note: ) Либо введите edge://extensions/ в строке поиска и нажмите Enter.
3. Все добавленные вами расширения появятся на экране. Выберите любое расширение(any extension) и нажмите «Управление расширениями(Manage extensions) » , как показано на рисунке.

4. Теперь отключите(off) расширение (например , (extension)Grammarly ) и проверьте, сталкиваетесь ли вы с ошибкой.

5. Аналогичным образом отключите все расширения по очереди и попутно проверьте, не повторяется ли ошибка(error recurs) .
6. Если вы обнаружите, что ошибка не появляется после удаления какого-либо конкретного расширения, выберите соответствующее расширение(respective extension) и выберите параметр « Удалить(Remove ) », который выделен.

7. Теперь подтвердите приглашение, нажав кнопку « Удалить(Remove ) » .

Читайте также:(Also Read:) Как заблокировать любой веб-сайт(Any Website) на вашем компьютере(Your Computer) , телефоне(Phone) или в сети
Способ 5: настроить параметры контроля учетных записей пользователей(Method 5: Tweak User Account Control Settings)
Контроль учетных записей пользователей(User Account Control) , или сокращенно UAC , был разработан для обеспечения безопасности на (UAC)ПК с Windows(Windows PC) . UAC не допускает несанкционированного доступа для внесения изменений в ОС. Конкретные изменения в системе должен вносить только администратор, и UAC обеспечивает эту функцию. Если администратор не одобрит изменения, Windows не допустит этого. Следовательно(Hence) , он предотвращает все изменения от любых приложений, вирусов, пользователей или атак вредоносных программ. Вот как это изменить:
1. Нажмите клавишу Windows(Windows key) , введите «Изменить настройки управления учетными записями пользователей»(change user account control setting) и нажмите « Открыть(Open) » .

2. На следующем экране вы можете выбрать, когда получать уведомления об изменениях на вашем компьютере. Измените настройку на Всегда уведомлять меня (и не затемнять мой рабочий стол)(Always notify me (and do not dim my desktop) )

3. Наконец, нажмите OK , чтобы сохранить изменения и проверить, устранена ли проблема безопасности INET E.(INET E security)
ОС Windows(Windows OS) будет уведомлять вас каждый раз перед установкой программного обеспечения или изменением настроек Windows . Это предотвратит появление обсуждаемой ошибки из-за несовместимых изменений, внесенных в ваш компьютер.
Способ 6: сброс настроек сети(Method 6: Reset Network Configurations)
Если вы пытаетесь запустить службу, которая подключается к Интернету для выполнения своих функций, вы можете попробовать сбросить настройки сети, чтобы исправить ошибку INET E Security(INET E Security error) . В некоторых случаях проблемы с подключением к Интернету могут способствовать указанной ошибке, и поэтому их сброс может помочь вам исправить то же самое.
1. Нажмите клавишу Windows(Windows key) , введите « Командная строка(Command Prompt) » и нажмите « Запуск от имени администратора»(Run as administrator) .

2. Теперь введите следующие команды одну за другой и нажмите Enter .
ipconfig /flushdns ipconfig /registerdns ipconfig /release ipconfig /renew netsh winsock reset

3. Наконец, дождитесь(wait) выполнения команд и перезагрузите(reboot) компьютер.
Читайте также:(Also Read:) Как отключить Microsoft Edge в Windows 11
Способ 7: изменить DNS-адрес(Method 7: Change DNS Address)
Несколько пользователей сообщили, что проблема безопасности INET E(INET E security) будет решена путем изменения DNS-адреса(DNS address) , предоставленного вашим интернет-провайдером(Internet Service Provider) . Вы можете использовать DNS-адрес Google(Google DNS address) для решения проблемы следующим образом:
1. Нажмите клавишу Windows(Windows key) , введите Панель управления(Control Panel) и нажмите Открыть(Open) .

2. Установите View by: > Large icons и щелкните Центр управления сетями и общим доступом( Network and Sharing Center) из списка.

3. Затем щелкните гиперссылку « Изменить параметры адаптера» на левой панели.( Change adapter settings )

4. Щелкните правой кнопкой мыши текущее сетевое соединение(network connection) (например , Wi-Fi ) и выберите « Свойства(Properties) », как показано на рисунке.

5. В разделе Это подключение используются следующие элементы:(This connection uses the following items:) список, найдите и щелкните Internet Protocol Version 4 (TCP/IPv4) .

6. Нажмите кнопку « Свойства (Properties ) », как показано выше.
7. Здесь выберите «Использовать следующие адреса DNS-серверов:(Use the following DNS server addresses:) » и введите следующее:
- Предпочтительный DNS-сервер: 8.8.8.8
- Альтернативный DNS-сервер: 8.8.4.4 .

8. Нажмите OK , чтобы сохранить изменения и выйти.
Способ 8: переименовать папку Connections в редакторе реестра(Method 8: Rename Connections Folder in Registry Editor)
Если вы столкнулись с проблемой безопасности INET E(INET E security) после обновления Windows(Windows update) , этот метод подтвержден Microsoft для устранения указанной ошибки. Здесь вам нужно переименовать папку Connections(Connections Folder) в редакторе реестра Windows следующим образом:(Windows registry)
1. Нажмите Windows + R keys , чтобы открыть диалоговое окно « Выполнить ».(Run)
2. Введите regedit и нажмите OK , чтобы запустить редактор реестра(Registry Editor) .

3. Теперь перейдите по следующему пути(path) из адресной строки.
HKEY_LOCAL_MACHINE\Software\Microsoft\Windows\CurrentVersion\Internet Settings\Connections

4. Щелкните правой кнопкой мыши папку « Подключения(Connections ) » и выберите параметр « Переименовать(Rename ) ».

5. Теперь переименуйте папку в Connections или другой текст и сохраните(save) изменения.
6. Наконец, перезапустите (relaunch) Microsoft Edge и проверьте, устранили ли вы проблему.
Читайте также: (Also Read:) Исправление хост-процесса(Fix Host Process) для настройки синхронизации
Способ 9: обновить или откатить сетевой драйвер(Method 9: Update or Rollback Network Driver)
Если текущие драйверы в вашей системе устарели, это может привести к конфликту совместимости с файлами браузера, что приведет к ошибке INET E Security(INET E Security error) . Поэтому рекомендуется обновить или откатить драйверы устройств, чтобы предотвратить проблему безопасности INET E в (INET E security)Microsoft Edge .
Вариант I: обновить драйвер(Option I: Update Driver)
1. Нажмите клавишу Windows(Windows key) , введите « Диспетчер устройств(Device Manager) » и нажмите « Открыть(Open) » .

2. Дважды щелкните Сетевые адаптеры(Network adapters) , чтобы развернуть его.
3. Щелкните правой кнопкой мыши драйвер беспроводной сети (wireless network driver ) (например , беспроводной сетевой адаптер Qualcomm Atheros QCA9377( Qualcomm Atheros QCA9377 Wireless Network Adapter) ) и выберите Обновить драйвер(Update driver) , как показано ниже.

4. Затем нажмите «Автоматический поиск драйверов (Search automatically for drivers ) », чтобы автоматически загрузить и установить лучший доступный драйвер.

5А. Теперь драйверы будут обновляться и устанавливаться до последней версии, если они не обновлены. После этого перезагрузите компьютер(Restart your PC) .
5Б. Если они уже находятся на стадии обновления, будет показано сообщение о том, что лучшие драйверы для вашего устройства уже установлены . (The best drivers for your device are already installed )Нажмите кнопку « Закрыть (Close ) » , чтобы выйти из окна.

Вариант II. Откат обновлений драйверов(Option II: Roll Back Driver Updates)
1. Перейдите в Device Manager > Network adapters , как и раньше.
2. Щелкните правой кнопкой мыши драйвер Wi-Fi(Wi-Fi driver) (например , Intel(R) Dual Band Wireless-AC 3168 ) и выберите « Свойства(Properties) », как показано на рисунке.

3. Перейдите на вкладку «Драйвер» (Driver tab ) и выберите « Откатить драйвер»(Roll Back Driver) , как выделено.
Примечание.(Note:) Если параметр « Откатить драйвер»(Roll Back Driver) неактивен, это означает, что на вашем компьютере нет предустановленных файлов драйвера или он никогда не обновлялся.

4. Укажите причину Почему вы откатываетесь? (Why are you rolling back?) в откате пакета драйверов(Driver Package rollback) . Затем нажмите « Да(Yes) », как показано ниже.

5. Затем нажмите OK , чтобы применить это изменение. Наконец, перезагрузите компьютер(restart your PC) .
Читайте также:(Also Read:) 16 лучших расширений для блокировки рекламы в (Blocking Extension)Chrome
Способ 10: обновить Microsoft Edge
(Method 10: Update Microsoft Edge
)
Если у вас устаревший браузер, улучшенные функции некоторых веб-страниц не будут поддерживаться. Подобно Windows или любому приложению для исправления ошибок и ошибок в вашем браузере, вам необходимо обновить его до последней версии, как указано ниже:
1. Как обычно, откройте вкладку в браузере Edge и нажмите на значок с тремя точками(three-dotted icon) .

2. Теперь нажмите на выделенную опцию « Справка и обратная связь ».(Help and feedback )

3. Затем нажмите « О Microsoft Edge(About Microsoft Edge ) » , как показано на рисунке.

4А. Если Microsoft Edge обновлен до последней версии, попробуйте следующее решение.

4Б. Если нет, нажмите кнопку « Обновить(Update ) » , чтобы обновить браузер.
Способ 11: восстановить Microsoft Edge
(Method 11: Repair Microsoft Edge
)
Если ни один из этих способов вам не помог, вы можете попробовать восстановить Microsoft Edge . Это устранит все соответствующие проблемы с поисковой системой(search engine) , обновлениями или другими связанными проблемами, вызывающими ошибку безопасности INET_E(INET_E security) в Microsoft Edge .
1. Запустите(Run) диалоговое окно «Выполнить», одновременно Windows + R keys
2. Введите appwiz.cpl и нажмите OK.

3. Откроется утилита « Программы и компоненты ». (Programs and Features )Нажмите Microsoft Edge и выберите параметр « Изменить(Change ) », как показано на рисунке ниже.

4. Теперь подтвердите запрос, нажав « Восстановить(Repair) » .

5. Следуйте инструкциям на экране,(on-screen instructions) завершите восстановление Microsoft Edge и перезагрузите компьютер(restart your PC) .
6. Наконец, перейдите на любой веб- сайт(website) по вашему выбору, чтобы проверить, устранена ли ошибка безопасности INET_E(INET_E Security error) на Edge .
Читайте также:(Also Read:) 14 способов(Ways) исправить ошибку профиля Chrome(Fix Chrome Profile Error)
Способ 12: сброс Microsoft Edge
(Method 12: Reset Microsoft Edge
)
Сброс браузера восстановит его настройки по умолчанию, и есть больше возможностей исправить обсуждаемую ошибку. Выполните указанные ниже действия, чтобы сбросить настройки Microsoft Edge , а затем проверьте, решена ли проблема безопасности INET E.(INET E security)
Примечание.(Note: ) Сделайте резервную копию всего избранного, сохраненных паролей, закладок и синхронизируйте свою учетную запись Google или Microsoft(google or Microsoft account) с электронной почтой, так как при сбросе все сохраненные файлы будут удалены.
1. Запустите браузер Microsoft Edge и перейдите в « Настройки»(Settings) .

2. На левой панели нажмите « Сбросить настройки(Reset settings ) », как показано на рисунке.

3. Теперь нажмите «Восстановить настройки до значений по умолчанию(Restore settings to their default values ) », как показано на рисунке.

4. Подтвердите запрос, нажав « Сброс(Reset ) » , как показано на рисунке.

Рекомендуемые:(Recommended:)
- Исправить ERR_EMPTY_RESPONSE(Fix ERR_EMPTY_RESPONSE) в Windows 10
- 28 лучших программ для копирования файлов(Best File Copy Software) для Windows
- Исправить функцию(Feature) , которую вы пытаетесь использовать(Use) , находится на сетевом ресурсе(Network Resource) , который недоступен
- Как исправить Firefox(Fix Firefox) , не загружающий(Loading) страницы
Мы надеемся, что это руководство было полезным, и вы смогли решить проблему безопасности INET_E в Microsoft Edge( INET_E security problem in Microsoft Edge) . Не стесняйтесь(Feel) оставлять свои предложения и отзывы об этой статье в разделе комментариев(comment section) ниже. Наряду с рекомендацией темы, которую вы хотите, чтобы мы исследовали дальше.
Related posts
Fix Ca не Connect надежно к этому Page Error в Microsoft Edge
Исправить ошибку STATUS BREAKPOINT в Microsoft Edge
Fix Microsoft Edge не работает в Windows 10
Fix Microsoft Edge открывает несколько окон
Remove Fake Virus Warning от Microsoft Edge
3 способа отключить фильтр SmartScreen или SmartScreen Защитника Windows
Исправить Microsoft Store, не устанавливающий приложения
Исправить загрузчик Microsoft Setup перестал работать
Исправить ошибку Microsoft Store 0x80073D12 в Windows 10
Исправить ошибку Excel stdole32.tlb в Windows 10
Удалить Microsoft Security Essentials в Windows 10
Go incognito с shortcut key в Chrome, Edge, Firefox и Opera
Исправить ошибку разрешения файла Word в Windows 10
Исправление микрофона Microsoft Teams, не работающего в Windows 10
Где печенье хранится в Windows 10 для всех основных браузеров?
Как установить прокси-сервер в Chrome, Firefox, Edge, и Opera
Исправить Невозможно загрузить из Магазина Microsoft
Как удалить Microsoft Edge в Windows 10
Как Fix Hamachi Tunnel Problem
[РЕШЕНО] Ошибка «синий экран» в Microsoft Edge
