Как использовать функцию PMT в Excel
Если вы когда-либо рассматривали возможность получения ипотеки или любого другого кредита, знание того, как использовать функцию PMT в (PMT)Excel , может дать вам некоторое представление о том, как будут выглядеть ваши платежи.
PMT означает « Платеж(Payment) ». После того, как вы предоставите все необходимые входные данные в функцию, она вернет периодический платеж, который вам нужно будет сделать.
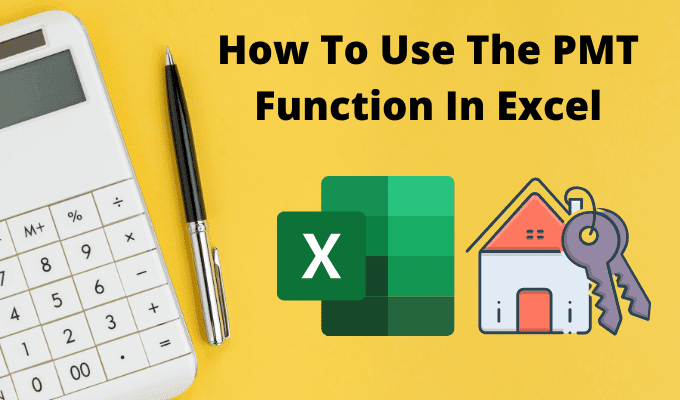
Понимание того, как работает функция PMT в (PMT)Excel , может помочь вам определить, сколько времени потребуется, чтобы погасить кредит, если вы заплатите определенную сумму или в зависимости от того, как изменится процентная ставка.
Как работает функция PMT в Excel
Функция PMT намного проще, чем другие функции Excel , такие как Index или Vlookup . Но это не делает его менее полезным.
Чтобы получить периодический платеж по кредиту, вам необходимо предоставить функции PMT следующие входные данные.
- rate : процентная ставка по кредиту.
- nper : Общее количество платежей за весь период кредита.
- pv : начальный баланс кредита (текущая стоимость).
- fv : Денежные средства, которые у вас остались после погашения кредита (будущая стоимость). Это необязательно и по умолчанию равно 0.
- type : Должны ли платежи в начале каждого платежного периода (1) или в конце (0). Это также необязательно.
Простой способ понять, как можно использовать эту функцию, — начать с простого примера.
Допустим, вы думаете о том, чтобы взять личный кредит в размере 10 000 долларов в своем банке. Вы знаете, что хотите погасить его через 4 года (48 месяцев), но не знаете, какую процентную ставку вы получите, когда банк выдаст вам кредит.
Чтобы оценить, каков будет ваш платеж при различных процентных ставках, вы можете использовать функцию ПЛТ в (PMT)Excel .
Настройте(Set) электронную таблицу с известными фиксированными значениями вверху. В данном случае это сумма кредита и количество платежей. Создайте один(Create one) столбец для всех возможных процентных ставок и пустой столбец для сумм платежей.

Теперь в первой ячейке для Payment введите функцию PMT .
=PMT(B5,B2,B1)
Где B5 — ячейка с процентной ставкой, B2 — ячейка с количеством платежей, а B1 — ячейка с суммой кредита (текущая стоимость). Используйте символ «$» для B1 и B2, как показано ниже, чтобы сохранить эти ячейки постоянными при заполнении столбца на следующем шаге.

Нажмите Enter , и вы увидите сумму платежа для этой процентной ставки.
Удерживая клавишу Shift , наведите курсор на правый нижний угол первой ячейки с суммой платежа, пока курсор не примет форму двух горизонтальных линий. Дважды щелкните(Double-click) , и остальная часть столбца будет заполнена платежами по другим процентным ставкам.

Эти результаты показывают вам, какой именно платеж вы можете ожидать по этому кредиту, в зависимости от того, какую процентную ставку предлагает банк.
Что полезно в использовании Excel для этого, так это то, что вы также можете изменить ячейки с общей суммой кредита или количеством платежей и посмотреть, как это изменяет сумму периодического платежа по кредиту.
Другие примеры функций PMT(PMT Function Examples) в Excel
Давайте взглянем на пару, немного более сложных примеров.
Представьте(Imagine) , что вы выиграли крупную награду, и организация, которая вручит вам награду, предоставила вам выбор: принять награду единовременно или в виде аннуитета. Вы можете получить 1 000 000 долларов в виде 5% аннуитета в течение 10 лет или 750 000 долларов единовременно сегодня. Какой вариант лучше в долгосрочной перспективе?
Функция PMT в Excel может помочь. В случае с аннуитетом вам нужно знать, на что приходится ежегодный платеж.
Для этого используйте тот же подход, что и в предыдущем примере, но на этот раз известные значения:
- будущая стоимость: 1 000 000 долларов США
- ставка: 5%
- количество платежей: 10 (один ежегодный платеж в течение десяти лет)

Введите функцию:
=PMT(B2,B3,0,B1,0)
Ноль в конце означает, что платежи будут производиться в конце каждого периода (года).
Нажмите Enter , и вы увидите, что годовой платеж составляет 79 504,57 долларов.

Далее, давайте посмотрим, сколько денег у вас будет через 10 лет, если вы возьмете 750 000 долларов сегодня и вложите их в инвестиции, которые приносят лишь скромную процентную ставку в 3%.
Для определения будущей стоимости единовременной суммы требуется другая формула Excel , называемая FV (будущая стоимость).
Эта формула требует:
- Процентная ставка: 3%
- Количество платежей: 10 (лет)
- Произведено платежей: 0 (сумма не снята)
- Текущая стоимость: -750 000 долларов США (сумма депозита)
Эта формула: =FV(B2,B3,B4,B1)

Нажмите Enter , и вы увидите, что если вы вложили все 750 000 долларов сегодня и заработали только 3%, вы получите еще 7 937,28 долларов через 10 лет.
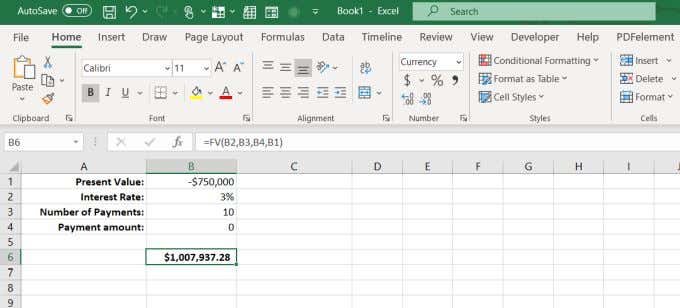
Это означает, что взять единовременную сумму сегодня и инвестировать ее самостоятельно будет разумнее, потому что вы, вероятно, сможете заработать гораздо больше, чем 3%, если будете инвестировать с умом.
Функция PMT в Excel полезна
Независимо от того, подаете ли вы заявку на ипотечный кредит, кредит на покупку автомобиля или рассматриваете возможность одолжить деньги члену семьи, функция PMT в (PMT)Excel может помочь вам определить правильные условия кредита для вашей ситуации.
Так что в следующий раз, когда вы соберетесь пойти в банк или автосалон, сначала сядьте за Excel и сделайте домашнее задание. Понимание влияния процентных ставок и платежей даст вам гораздо больше преимуществ, чем хождение по холоду и необходимость верить кому-то на слово.
Если вы часто используете Excel, вам следует ознакомиться с нашими советами и рекомендациями по работе с Excel . И если вы знаете какие-либо другие интересные способы использования функции PMT , поделитесь ими в разделе комментариев ниже.
Related posts
2 способа использования функции транспонирования Excel
Как удалить пустые строки в Excel
Как использовать функцию «Говорить ячейки» в Excel
Как вставить лист Excel в документ Word
Как использовать анализ «что, если» в Excel
Как удалить линии сетки в Excel
Как написать формулу/оператор ЕСЛИ в Excel
Как сделать круговую диаграмму в Excel
Как быстро вставить несколько строк в Excel
Как объединить ячейки, столбцы и строки в Excel
Как удалить повторяющиеся строки в Excel
Как исправить ошибки #N/A в формулах Excel, таких как ВПР
Как использовать абсолютные ссылки в Excel
Google Таблицы против Microsoft Excel — в чем разница?
4 способа конвертировать Excel в Google Таблицы
Центрируйте данные рабочего листа в Excel для печати
Как отследить зависимых в Excel
Как использовать Flash Fill в Excel
Почему вы должны использовать именованные диапазоны в Excel
Сохранять ссылки на ячейки при копировании формулы в Excel
