Как исправить поврежденные файлы данных Outlook .ost и .pst
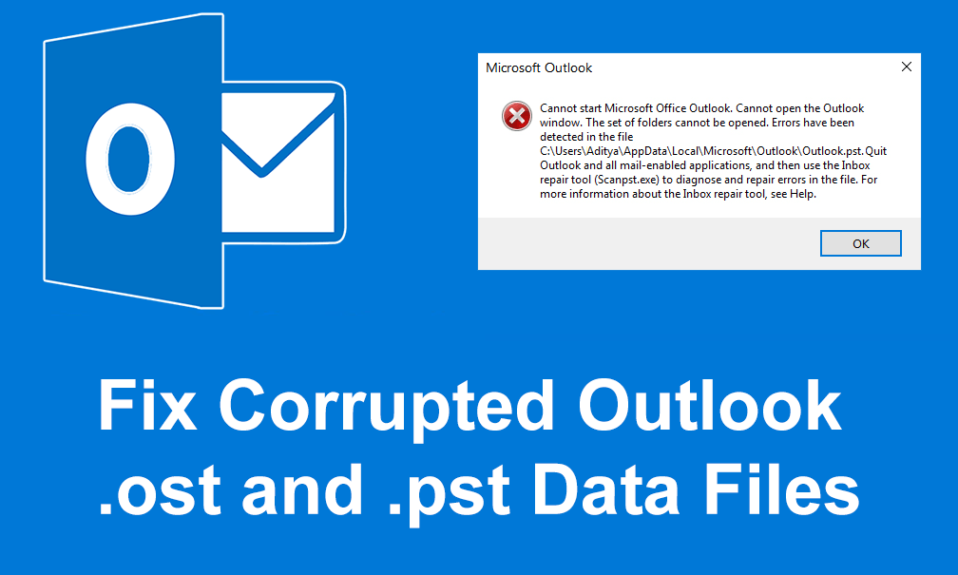
Исправление поврежденных файлов данных Outlook .ost и .pst: у (Fix Corrupted Outlook .ost and .pst Data Files:) Microsoft есть собственные приложения Office , которые входят в пакет под названием Microsoft Office , состоящий из всех модулей/приложений, необходимых для эффективной работы организации. Например, Microsoft Word используется для создания документов, Microsoft PowerPoint для создания презентаций, Microsoft Outlook для предоставления календаря(Calendar) , менеджера событий(Event Manager) и т. д.
Microsoft Outlook — одно из самых популярных приложений в составе Microsoft Office . Это автономный дизайн персонального информационного менеджера(information manager design) для различных платформ, таких как MS Windows и MAC(MS Windows and MAC) . MS Outlook предназначен для работы в качестве почтового приложения. Он также имеет множество других функций, включая календарь, диспетчер задач(task manager) , менеджер событий(event manager) , журналы, просмотр веб-страниц(web browsing) и т. д . Он также может использоваться для обмена несколькими файлами и документами с несколькими пользователями.

MS Outlook хранит копии всех электронных писем, контактов, календарей, журналов и т. д. Все вышеперечисленные данные сохраняются в двух форматах файлов: OST и PST(OST and PST) , в зависимости от типа учетной записи(account type) для автономного доступа.
Файлы OST: (OST files: )OST — это автономная папка в MS Outlook . Эти файлы позволяют сохранять данные Outlook в автономном режиме и могут автоматически синхронизироваться при подключении к Интернету(Internet) . Все сохраненные офлайн-данные хранятся на сервере MS Exchange(MS Exchange server) . Эта функция позволяет пользователю читать, удалять, составлять или даже отправлять ответы на электронные письма в автономном режиме.
Файлы PST. Файлы (PST files: )PST,(PST file) также известные как персональные таблицы(Table) хранения , представляют собой личную или сетевую папку хранения(storage folder) . Данные хранятся на серверах, за исключением сервера обмена(exchange server) (где хранятся сохраненные данные файлов OST ) и на жестком диске пользователя. (OST)IMAP и HTTP(IMAP and HTTP) используют папки с файлами PST . (PST file)Таким образом, все электронные письма, которые отправляются, получаются или прикрепляются к ним, хранятся в формате PST(PST format) . Все электронные письма, журналы, календари, контакты, которые хранятся локально, также сохраняются в формате .pst.
Файлы PST и OST(PST and OST files) очень большие. В этих файлах могут храниться электронные письма, контакты, встречи и т. д. за многие годы. В первые дни файлы PST/OST были ограничены размером 2 ГБ, но в наши дни они могут вырасти до многих терабайт. По мере увеличения размера этих файлов они могут вызвать несколько проблем с промежутком времени. Возникающие проблемы могут быть:
- Файлы могут перестать работать
- У вас возникнут проблемы с поиском или индексацией
- Файлы могут быть повреждены, повреждены или отсутствуют
Чтобы решить все вышеперечисленные проблемы, все настольные версии Outlook поставляются с инструментом восстановления(repair tool) под названием Microsoft Outlook Index Repair Tool для устранения неполадок и устранения проблем с файлами .ost и .pst(.ost and .pst files) . Инструмент восстановления индекса(Index Repair Tool) доступен в каталоге установки Office .(Office installation)
Исправление поврежденных файлов данных Outlook .ost и .pst(Fix Corrupted Outlook .ost and .pst Data Files)
Чтобы исправить поврежденные файлы данных Outlook: файлы .ost и .pst, а также восстановить отсутствующие элементы из папки «Входящие», выполните следующие действия:
Метод 1 — исправить поврежденный автономный файл данных Outlook (файл .OST)( Method 1 – Fix Corrupted Offline Outlook Data File (.OST File))
Чтобы устранить проблемы с файлами .ost, сначала закройте приложение электронной почты,(email app) а затем выполните следующие действия:
1. Найдите Панель управления(Control Panel) в поиске Windows(Windows Search) , а затем нажмите на результат поиска(search result) .

2.Нажмите « Учетные записи пользователей (User Accounts ) » в панели управления.

3.Далее нажмите Почта.( Mail.)

4. После нажатия на «Почта», если у вас нет добавленного профиля, появится окно ниже . (below box)(Если у вас уже есть какой-либо профиль, перейдите к шагу 6).

5.Нажмите кнопку «Добавить(Add Button) » и добавьте профиль(Profile) . Если вы не хотите добавлять какой-либо профиль, просто нажмите OK. Outlook будет создан как профиль по умолчанию(default profile) .

6. Если у вас уже есть какой-либо профиль, в разделе « Настройка почты — Outlook(Mail Setup – Outlook) » нажмите « Показать профили(Show profiles) ».

7.Появятся все доступные профили.
Примечание.(Note:) Здесь доступен только один профиль по умолчанию(default profile) «Outlook») .

8. Выберите профиль(Select the profile) , который вы хотите исправить, из доступных профилей.

9. Затем нажмите кнопку « Свойства( Properties) » .

10.Далее нажмите кнопку « Учетные записи электронной почты(Email Accounts) » .

11. Теперь в разделе « Настройки учетной записи» перейдите(Account Settings click) на вкладку «Файлы данных».(Data Files tab.)

12. Выберите (Select the) поврежденную учетную запись из доступных учетных записей.(corrupted account from available accounts.)

13.Нажмите кнопку « Открыть местоположение файла»(Open File Location) .

14. Нажмите кнопку закрытия для « Настройки учетной записи(Account setting) », « Настройка почты(Mail Setup) » и « Почта(Mail) ».
15. Щелкните правой кнопкой мыши файл .ost(.ost file) для учетной записи, в которой возникла проблема, и нажмите кнопку(issue and click) « Удалить».( Delete button.)

16.После выполнения всех вышеперечисленных шагов снова откройте настольную версию Outlook и заново создайте файл .ost(.ost file) для учетной записи, которую вы хотите восстановить.
Это успешно исправит поврежденные файлы данных Outlook (.OST)(Fix Corrupted Outlook Data Files (.OST)) , и вы сможете без проблем получить доступ к Microsoft Outlook .
Способ 2 — исправить поврежденный онлайн-файл данных Outlook (файл .PST)( Method 2 – Fix Corrupted Online Outlook Data File (.PST File))
Чтобы устранить проблемы с PST-файлами, сначала закройте приложение Outlook,(Outlook application) а затем выполните следующие действия:
1. Откройте окно «Выполнить» с помощью Windows key + R.

2.Введите указанный ниже путь и нажмите OK.
C:\Program Files (x86)\Microsoft Office\root\Office16
Важное примечание.(Important Note:) Указанный выше путь относится к Office 2016, Office 2019 и Office 365(Office 2016, Office 2019 and Office 365) . Если у вас Outlook 2013, вместо указанного выше пути используйте(path use) : C:Program Files (x86)Microsoft Office\Office15 . Для Outlook 2010 измените Office15 на Office14 , а для Outlook 2007 измените Office15 с пути на Office13 .

3.Нажмите кнопку ОК.(OK button.)

4. Дважды щелкните файл SCANPST,( SCANPST file) чтобы открыть средство восстановления папки « Входящие» Microsoft Outlook.(Microsoft Outlook Inbox Repair experience.)

5. Откроется окно ниже.

6. Нажмите кнопку «Обзор(Browse button) » в разделе « Инструмент восстановления папки «Входящие» Microsoft Outlook(Microsoft Outlook Inbox Repair Tool) » .

7. Найдите файл .pst, который вы хотите восстановить.(Locate the .pst file you want to Repair.)
8. Затем нажмите кнопку « Открыть».(Open button.)

9. Выбранный файл откроется в инструменте восстановления папки «Входящие» Microsoft Outlook(selected file will open in Microsoft Outlook Inbox Repair tool) .

10. После загрузки выбранного файла(select file) нажмите кнопку « Пуск».(Start Button.)

11.Появится окно ниже, показывающее, что выбранный файл был отсканирован.

12. Установите флажок(Checkmark) « Создать резервную копию отсканированного файла перед восстановлением(Make backup of scanned file before repairing) », если он не установлен.
13.После сканирования файла .PST(.PST file) нажмите кнопку Восстановить.(Repair button.)

14.После завершения ремонта найдите статистику в программе, чтобы проверить, остались ли еще какие-то ошибки или нет. Если они есть, то продолжайте запускать Восстановление(Repair) снова и снова, пока не останется ошибок.
Примечание.(Note:) Первоначально восстановление будет медленным, но как только ошибка начнет исправляться, процесс ускорится.
15.После выполнения вышеуказанных шагов средство восстановления папки « Входящие» Microsoft Outlook восстановит PST-файл,(Microsoft Outlook Inbox Repair tool will repair the .pst file) который вы выбрали ранее. После завершения восстановления вы можете запустить Outlook , и ваша проблема с учетной записью должна быть решена.
Таким образом, тщательно выполняя описанный выше процесс шаг(process step) за шагом, вы можете легко исправить поврежденные файлы данных Outlook(Outlook data) , независимо от того, находятся ли они в формате .ost или .pst .
Рекомендуемые:(Recommended:)
- Внешний жесткий диск(Hard Drive) не отображается или не распознается? Вот как это исправить!
- Всегда запускать веб-браузер(Start Web Browser) в режиме приватного просмотра(Private Browsing Mode) по умолчанию(Default)
- Как установить ADB ( Android Debug Bridge ) в Windows 10
- Установите и настройте XAMPP(Install And Configure XAMPP) в Windows 10
Я надеюсь, что эта статья была полезной, и теперь вы можете исправить поврежденные файлы данных Outlook .ost и .pst (fix Corrupted Outlook .ost and .pst Data Files), но если у вас все еще есть какие-либо вопросы относительно этого руководства, не стесняйтесь задавать их в разделе комментариев.
Related posts
Как восстановить Data Corruption Issues в Microsoft Outlook
Исправить получение данных. Подождите несколько секунд и попробуйте снова вырезать или скопировать ошибку в Excel
Исправить Microsoft Outlook обнаружил проблему с ошибкой
Исправить ошибку «Не удается запустить Microsoft Office Outlook»
Как добавить Dropbox как Cloud Service до Microsoft Office
Как экспортировать ваши электронные письма из Microsoft Outlook в CSV или PST
Как создавать PDF-документы в Microsoft Office
Как исправить проблему с медленной загрузкой Outlook
Как включить темный режим в Microsoft Outlook (Windows, Mac и мобильные устройства)
Устранить проблему с ярлыками для файлов OneNote, которые нельзя удалить
Мисс Хотмейл? Объяснение служб электронной почты Microsoft Outlook
Что такое CSV file & How, чтобы открыть .csv file?
Не удается получить доступ к файлу данных Outlook: 4 исправления, которые стоит попробовать
Как исправить зависание Outlook при загрузке профиля
Microsoft Outlook не открывается? 10 способов исправить
Какая у меня версия Microsoft Office?
3 Ways к Password Protect в Excel File
Как использовать Measurement Converter в Microsoft Office
Исправить проверку орфографии, не работающую в Microsoft Word
Как полностью удалить личные метаданные из документов Microsoft Office
