Как перенести игры Steam на другой диск
Компьютерные(Computer) игры занимают огромное количество памяти(storage space) . Некоторые игры даже достигают 200 ГБ для одной игры. При таких больших размерах (и если у вас ограниченная пропускная способность) вы не хотите тратить время и данные(time and data) на повторную загрузку игры.
К счастью, Steam позволяет легко перемещать игру с одного диска на другой. Хотя раньше этот процесс был более сложным, теперь Steam интегрировал папки (Steam)библиотеки Steam(Steam Library) непосредственно в клиент.

Как перенести игры Steam(Move Steam Games) на другой диск
Прежде чем вы сможете переместить игру Steam(Steam game) с одного диска на другой, вам нужно будет создать новую папку библиотеки Steam(Steam Library folder) на целевом диске(destination drive) . Для этого откройте Steam и выберите « Settings > Downloads > Steam Library Folders.
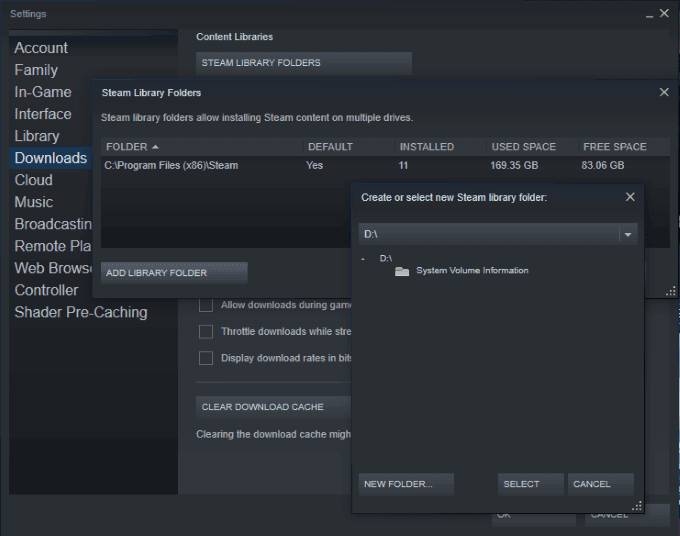
Здесь отображаются все текущие папки библиотеки Steam и их расположение. (Steam Library)Если вы никогда не делали этого раньше, то, скорее всего, будет только одна папка. Нажмите « (Click) Новая папка(New Folder) » в правом нижнем углу окна(Window) и выберите место назначения. Местом загрузки Steam по умолчанию(default download destination) является диск C:, поэтому вам может потребоваться прокрутить в новом окне.
Выбрав место назначения, назовите новую папку. Имя по умолчанию — SteamLibrary, если вы не выберете(t choose) другое. Когда этот процесс завершен, вы можете легко перемещать игры.

Найдите игру, которую хотите перенести на другой диск. Щелкните правой кнопкой мыши игру и выберите свойства(game and select properties) , а затем перейдите на вкладку « Локальные файлы ». (Local Files)В нижней части этой вкладки нажмите « Переместить папку установки»(Move Install Folder) и выберите новую папку, в которую вы хотите переместить игру.
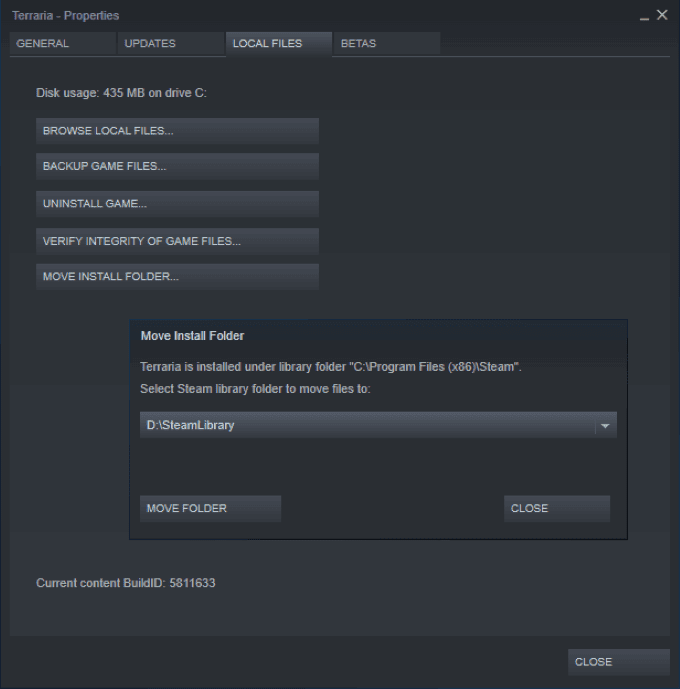
Выбрав папку, нажмите « Переместить папку(Move Folder) », чтобы начать процесс. В зависимости от размера игры это может занять несколько минут. Имейте(Bear) в виду, что если эта папка находится на внешнем диске, то при отключении диска вы не сможете получить доступ к игре.
Когда вы будете устанавливать игры в будущем, вы можете выбрать, на какой из дисков вы хотите установить игру. Игры, в которые вы часто играете, должны храниться на вашем основном диске, но игры, в которые вы не часто играете(t play) , хорошо подходят для переноса на дополнительный (потенциально внешний) диск, чтобы они не загромождали вашу память.
Как играть между несколькими компьютерами(Between Multiple Computers)
Бывают случаи, когда кто-то может играть более чем на одном компьютере. Может быть, у вас есть компьютер в общежитии колледжа(college dorm) и один дома, или, может быть, вы играете на соревнованиях, но для соревнований вам нужна собственная библиотека Steam(Steam library) . Какой бы ни была причина, вы можете разместить всю свою библиотеку на внешнем диске и носить ее с собой.
Если вы собираетесь хранить свою библиотеку Steam(Steam library) на внешнем жестком диске, вам понадобится твердотельный накопитель(state drive) для более быстрой загрузки(faster load) . Чтобы начать, выполните те же действия, что и выше. Откройте Steam > Settings > Downloads > Steam Library Folders.

Создайте новую библиотеку Steam(Steam library) на внешнем диске. Загрузите(Download) или скопируйте свои игры Steam на внешний диск. Как только вы это сделаете, вы сможете использовать диск на любом ПК. Вам нужно будет установить Steam на новый компьютер и установить папку по умолчанию(default folder) на внешний диск.
Для этого просто следуйте инструкциям по созданию новой папки, но вместо ее создания выберите существующую папку и место назначения(folder and destination) и нажмите « Выбрать(Select) » .
Иногда загрузка всех необходимых файлов может занять несколько минут, но как только игра будет запущена, вы сможете играть практически без задержки.
Почему вы должны перенести Steam Games
Многие современные игровые ПК имеют два диска: твердотельный накопитель(state drive) , на котором хранится операционная система(operating system) и самые популярные игры, и традиционный жесткий диск со значительно большим объемом памяти для второстепенных файлов.
Если у вас есть основной набор(core set) игр, в которые вы проводите большую часть своего времени(time playing) , эти игры лучше всего хранить на вашем основном диске. Однако, если есть другие игры, которые вы хотите попробовать, но вас не беспокоит(t mind) более длительное время загрузки, вы можете поместить их на дополнительный диск.

Таким образом, ваши самые популярные игры загружаются быстрее и играют лучше, а игры, которым вы не собираетесь уделять большую часть своего времени, не будут занимать место на твердотельном накопителе(state drive) . Если вы начнете проводить больше времени с играми на дополнительном диске, вы можете переместить их на основной диск —(drive –) просто не используйте(t use) все пространство для хранения(storage spacel) .
Почему? Твердотельные накопители (state drive)загружаются(s load) значительно быстрее, чем традиционные жесткие диски. Игра на твердотельном диске(state drive) будет иметь более короткое время загрузки и лучшую производительность, чем игра на традиционном диске SATA(SATA drive) .
Если вам нужен хороший пример того, где это может быть полезно, взгляните на любую игру с открытым миром(world game) . Скайрим,(Skyrim,) например. Игры с открытым миром долго загружаются, но твердотельный накопитель(state drive) сокращает время ожидания и увеличивает время игры.
Related posts
Как исправить ошибку Steam "Очередная транзакция"
Как взять Screenshot на Steam
Как вернуть Game на Steam
Steam не Opening? 7 Ways, чтобы исправить
Steam не будет Open? 12 исправлений, чтобы попробовать
Как исправить Disk Write Error в Steam
Как сделать любой Wired Printer Wireless в 6 пунктах Different
Как Fix Disney Plus Error Code 83
Как сделать Spotify Louder and Sound Better
OLED vs Microled: Если вы ждать?
Как переместить или изменить расположение папки «Мои документы»
Как Post статью на Linkedin (и Best LinkedIn publishing до Post)
7 Quick Fixes, когда Minecraft Keeps Crashing
Как Find Birthdays на Facebook
Как проверить Your Hard Drive для ошибок
Как Download Twitch Videos
Можете ли вы изменить свой Twitch Name? Да, но Be Careful
Найдите идеальное время для покупки цифровых игр со скидкой
Как изменить язык на Netflix
DVI vs HDMI vs DisplayPort - Что нужно знать
