Отключить трекпад/тачпад на Mac и ПК
Если вам нравится использовать мышь для выполнения работы на вашем ноутбуке Mac или Windows , вам может быть полезно отключить трекпад или сенсорную панель в вашей системе. Это действительно полезно, если вы много печатаете, а трекпад расположен в месте на вашем ноутбуке, из-за чего он всегда улавливает легкие движения вашей руки во время набора текста.
Это может быть очень раздражающим, если вы что-то печатаете, и вдруг курсор перескакивает на другую часть документа! В этой статье я покажу вам различные способы отключения сенсорной панели в OS X , Windows 7 и Windows 8 .
Отключить трекпад OS X Mountain Lion
Если вы используете последнюю версию OS X и у вас подключена мышь Bluetooth или USB , вы можете сделать так, чтобы OS X игнорировала трекпад, перейдя в « Системные настройки»(System Preferences) и щелкнув « Доступность(Accessibility) » .
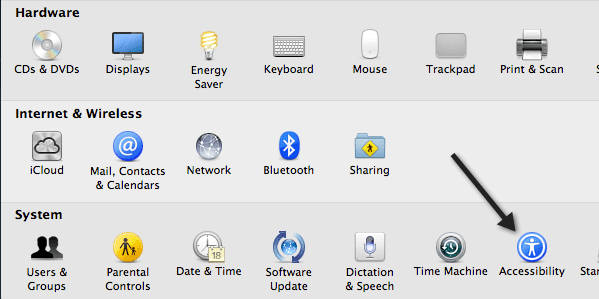
Затем прокрутите вниз до пункта « Мышь(Mouse) и трекпад(Trackpad) » и установите флажок « Игнорировать встроенный трекпад при наличии мыши или беспроводного трекпада(Ignore built-in trackpad when mouse or wireless trackpad is present) ».
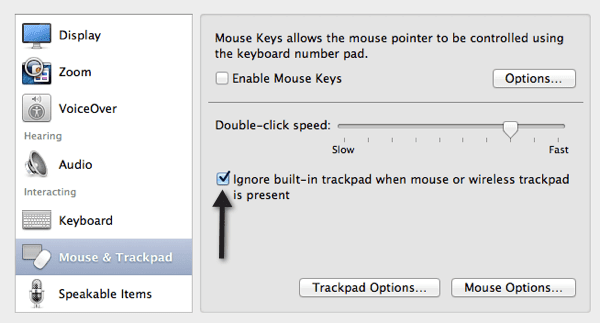
Отключить трекпад в Windows
В Windows 7 и Windows 8 есть несколько способов отключить трекпад в зависимости от того, как настроена ваша система. Первый способ проверить — посмотреть, есть ли на клавиатуре специальная кнопка, или включить ноутбук, чтобы отключить трекпад. Например, это ключ на ноутбуке Dell . Вы должны нажать функциональную(Function) клавишу и кнопку трекпада, чтобы включить / отключить его.
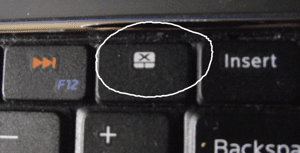
Если у вас нет кнопки или переключателя, следующий способ отключить сенсорную панель — перейти к свойствам мыши на (Mouse)панели управления(Control Panel) и проверить, есть ли вкладка « Настройки устройства»(Device Settings) или « Сенсорная панель(Touchpad) ».

Нажмите кнопку(Click) « Отключить(Disable) » , и все готово. Если вы не видите вкладку « Настройки устройства » в (Device Settings)«Свойствах мыши(Mouse Properties) », это означает, что у вас не установлены правильные драйверы или полное программное обеспечение для трекпада. Перейдите на сайт производителя и загрузите полный пакет драйверов.
Наконец, вы можете открыть Диспетчер устройств(Device Manager) из Панели управления(Control Panel) , развернуть Мышь и другие указывающие устройства,( Mouse and other pointing devices ) а затем отключить сенсорную панель, если она там указана.
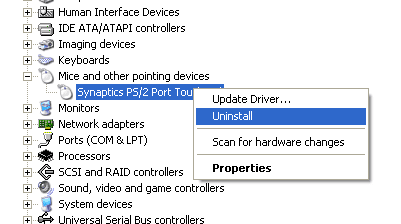
Все то же самое и при отключении трекпада в Windows 8 . Конечно, в Windows 8 ваш трекпад может даже не работать, если у вас не установлены последние версии драйверов! Synaptics до сих пор не выпустила универсальный драйвер сенсорной панели для (Touchpad)Windows 8 , поэтому следите за ним, если на вашем ноутбуке установлена сенсорная панель Synaptics . Наслаждаться!
Related posts
Как исправить, что AirDrop не работает с iPhone на Mac
Как удалить BlueStacks на Windows и Mac
Как открыть файлы 7Z в Windows, Mac и Linux
Как писать или рисовать в файле PDF на Mac и Windows
Как сделать изображение пиксельным на Windows и Mac
Как автоматически обновлять программное обеспечение вашего ПК
Как загрузить автономный (автономный) установщик Google Chrome
Как изменить порядок страниц в Word на Windows и Mac
Как собрать свой собственный ноутбук
Что такое файл CFG и как его открыть в Windows и Mac
Захватывайте, сохраняйте или записывайте снимки экрана в Mac OS X
Отключить контроль учетных записей (UAC) для определенного приложения
Как установить дополнительный язык клавиатуры на Windows, Mac и мобильных устройствах
Уменьшить изображение в Windows, Mac, iOS и Android
Как преобразовать динамический диск в базовый диск
Как удалить звук из видео на Windows и Mac
Как заблокировать удаленные подключения к компьютеру Windows или Mac
Как выполнить стресс-тест процессора
Мгновенное удаление фона с изображений с помощью ИИ
Как удалить Dropbox на Mac, Windows и Linux
