10 идей по устранению неполадок, когда ваша Amazon Fire Stick не работает
Amazon Fire Stick(Amazon Fire Stick) имеет множество функций, и вы можете установить множество сторонних приложений,(many third-party apps you can install) чтобы расширить его функциональные возможности. Иногда вы можете обнаружить, что ваша Fire Stick не работает. Вы можете увидеть пустой экран, проблемы с потоковым контентом или пульт дистанционного управления не будет работать.
Независимо от проблемы, есть несколько способов исправить ее, если ваша Amazon Fire Stick не работает.

Перезапустите Fire Stick(Restart Your Fire Stick)
Одним из очень эффективных способов решения многих проблем с Fire Stick является перезагрузка флешки. Это очищает временные файлы,(cleans up the temporary files) хранящиеся в его хранилище, и помогает вам начать все заново.
- Находясь на главном экране, выберите параметр(Settings) «Настройки » вверху.

- Прокрутите вправо и выберите вариант с надписью My Fire TV .

- Прокрутите вниз и нажмите « Перезагрузить(Restart) ».
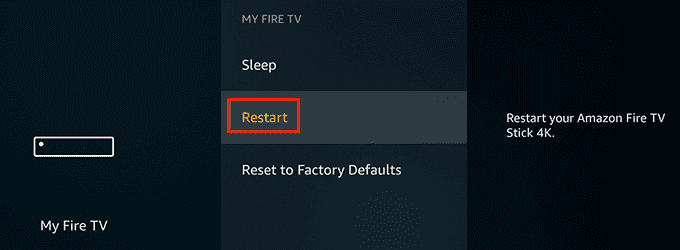
- Выберите « Перезагрузить(Restart) » в подсказке, которая появляется на вашем экране. Ваша Fire Stick перезагрузится.

Устранение проблем с зеркалированием экрана на Fire Stick(Fix Screen Mirroring Issues On The Fire Stick)
Если у вас возникли проблемы с зеркалированием экрана ваших устройств(mirroring the screen of your devices) на Fire Stick , вы должны убедиться, что ваши устройства совместимы с этой функцией. Fire Stick не поддерживает следующие устройства для зеркального отображения экрана .
- Устройства iOS, включая iPhone и iPad.
- Все компьютеры Mac.
Вы можете использовать устройство Android , но оно должно работать под управлением Android 4.2 или более поздней версии. Более ранние версии(Earlier versions) не поддерживаются.
Вы также должны убедиться, что ваша Fire Stick поддерживает зеркалирование экрана:
- Нажмите и удерживайте кнопку « Домой(Home) » на пульте дистанционного управления.
- Если вы видите параметр « Зеркальное отображение(Mirroring) », это означает, что ваша Fire Stick поддерживает зеркалирование ваших устройств на флешку.

Исправить проблему с пустым экраном с помощью Fire Stick(Fix The Blank Screen Issue With The Fire Stick)
Если вы включаете Fire Stick , а на нем отображается только пустой экран(only shows a blank screen) , это может быть результатом плохого или сломанного соединения кабеля.
- Убедитесь(Make) , что вы используете кабели, входящие в комплект Fire Stick(Fire Stick) .
- Убедитесь , что кабель HDMI(the HDMI cable) правильно подключен к TV/screen .
- Замените кабель (Replace)HDMI , если он не в хорошем состоянии.
- Перезапустите Fire Stick несколько раз.
Устранение проблем с буферизацией на Fire Stick(Fix Buffering Issues On The Fire Stick)
Буферизация(Buffering) — это распространенная проблема, с которой вы сталкиваетесь при потоковой передаче онлайн-контента. Один из способов исправить это — отключить опцию мониторинга данных(data monitoring option) на вашей Fire Stick.
- Выберите « Настройки(Settings) » на главном экране Fire Stick.

- Прокрутите вправо и выберите параметр « Настройки(Preferences) ».

- Щелкните параметр Мониторинг данных(Data Monitoring) .

- Выберите опцию Мониторинг данных(Data Monitoring ) .

- Теперь эта опция должна быть отключена.
Исправить сбои приложения на Fire Stick(Fix App Crashes On The Fire Stick)
Если одно или несколько приложений слишком часто аварийно завершают работу на вашей Fire Stick , вы можете исправить это, очистив кеш(clearing the cache) и файлы данных для этих приложений. В некоторых случаях вы можете переустановить приложения, чтобы исправить их проблемы.
- Нажмите « Настройки(Settings) » на главном экране.
- Выберите Приложения(Applications) на следующем экране.

- Выберите «Управление установленными приложениями»(Manage Installed Applications) , чтобы просмотреть свои приложения.

- Выберите приложение, с которым у вас возникли проблемы, и нажмите на него.

- Прокрутите вниз и выберите опцию Очистить кеш(Clear cache) .

- Также выберите опцию « Очистить данные(Clear data) ».
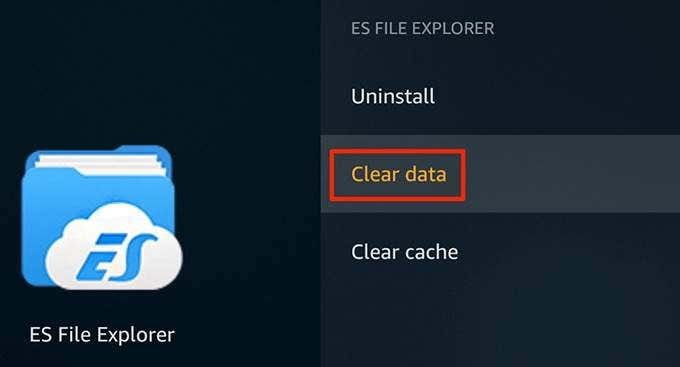
- Запустите приложение и, если оно по-прежнему вызывает проблемы, выберите « Удалить(Uninstall) », чтобы удалить приложение.

- Повторно загрузите(Redownload) приложение на Fire Stick из магазина приложений Amazon(Amazon Appstore) .
Остановите Fire Stick от чтения вашего экрана(Stop The Fire Stick From Reading Your Screen)
Если ваша Fire Stick читает вслух весь контент на вашем экране , это не проблема, а функция, с которой поставляется флешка. (reading all the content on your screen)Вы можете отключить эту функцию, чтобы избавиться от этого раздражения.
- Доступ к опции « Настройки(Settings) » на главном экране.
- Прокрутите вправо и выберите параметр « Доступность(Accessibility) ».
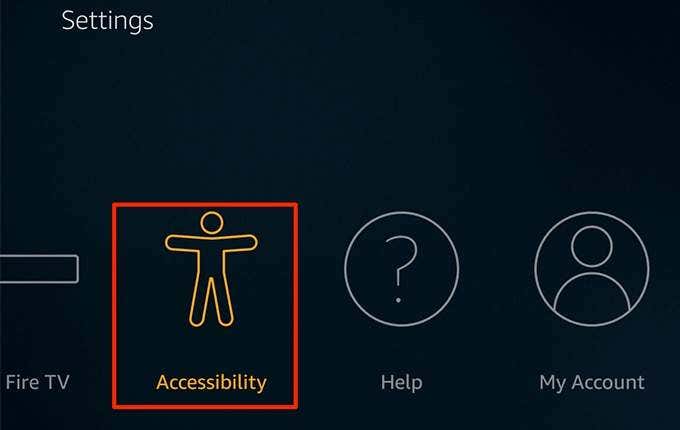
- Выберите опцию VoiceView .

- Отключите опцию VoiceView .

Исправить проблемы с Интернетом на Fire Stick(Fix Internet Issues On The Fire Stick)
Если у вас есть проблемы с подключением к Интернету(issues connecting to the Internet) на Fire Stick , сначала убедитесь, что ваше подключение к Интернету(Internet) активно и работает. Затем перезагрузите модем и снова подключите к нему Fire Stick .
Вы можете забыть и повторно подключиться к своей сети Wi(WiFi) -Fi следующим образом.
- Откройте меню « Настройки » на главном экране.(Settings)
- Выберите Сеть(Network) на следующем экране.

- Выберите свою сеть WiFi и нажмите кнопку гамбургера на пульте Fire Stick .

- Повторно подключитесь к сети Wi-Fi.
Исправить проблемы с удаленным доступом к Fire Stick(Fix The Fire Stick Remote Issues)
Часто возникают проблемы с неработающим пультом Amazon Fire Stick , и есть простые способы решить эти проблемы. (Amazon Fire Stick)Чаще всего на вашем пульте нет активных и работающих батарей, и именно поэтому он не работает с вашим джойстиком.
Вы можете подтвердить это следующим образом.
- Откройте экран настроек(Settings) на Fire Stick.
- Выберите опцию « Пульты и устройства Bluetooth(Remotes & Bluetooth Devices) ».

- Нажмите на опцию «Пульты Amazon Fire TV»(Amazon Fire TV Remotes) .

- Выберите свой пульт в списке и посмотрите, что написано в опции « Батарея ». (Battery)Если он говорит Dead , ваши батареи разряжены, и вам нужно их заменить.

- Кроме того, вы можете использовать приложение Fire Stick(Fire Stick app) для управления Fire Stick со своих смартфонов.
Обновите свою огненную палку(Update Your Fire Stick)
Как и ваши компьютеры и смартфоны, ваша Amazon Fire Stick получает обновления программного обеспечения для исправления ошибок и улучшения вашего опыта. Если вы давно не обновляли флешку, пришло время сделать это, чтобы исправить проблемы.
- Запустите меню настроек(Settings) на вашей Fire Stick.
- Выберите опцию « Мой Fire TV(My Fire TV) ».
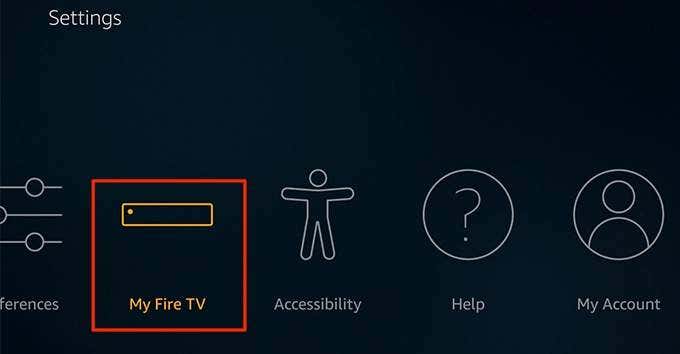
- Нажмите О(About) программе на следующем экране.

- Выберите « Установить обновление»(Install Update) , если обновление доступно для установки.

Сбросьте свою Amazon Fire Stick(Reset Your Amazon Fire Stick)
Если ваши проблемы не устранены, последнее, что вы можете сделать, это сбросить Fire Stick до заводских настроек. Это приведет к сбросу всех настроек, приложений и предпочтений на вашей флешке.
- Откройте меню « Настройки(Settings) » на флешке.
- Прокрутите вправо и выберите My Fire TV .
- Прокрутите вниз и нажмите « Восстановить заводские настройки(Reset to Factory Defaults) ».

- Вы получите приглашение с вопросом, хотите ли вы сбросить настройки флешки. Нажмите (Click) «Сброс»(Reset) , чтобы продолжить.

Затем ваша Fire Stick потребует от вас повторно связать с ней свою учетную запись Amazon .
Какой способ просмотра онлайн-контента(way to watch online content) вы предпочитаете ? Используете ли вы такие устройства, как Amazon Fire Stick , для доступа к онлайн-контенту? Дайте нам знать в комментариях ниже.
Related posts
ИСПРАВЛЕНИЕ: Amazon Fire Stick продолжает перезапускаться
Fire TV Stick застрял на логотипе «Fire TV» или «Amazon»? 8 исправлений, которые стоит попробовать
Как исправить, что планшет Amazon Fire не заряжается
Планшет Amazon Fire не включается? Как исправить
Подробное руководство по устранению проблем с черным экраном на Fire TV Stick
10 советов по устранению неполадок с 3D-печатью из смолы, которые пошли не так
Как исправить, что звук не работает на вашем ноутбуке
Кнопка Print Screen не работает в Windows 10? Как это исправить
Задание на печать не удаляется в Windows? 8+ способов исправить
HBO Max не работает с Fire TV Stick? 8 исправлений, которые стоит попробовать
WiFi постоянно отключается? Вот как это исправить
Полное руководство по устранению неполадок с подключением к домашней группе Windows 7/8/10
Что делать, если ваш USB-накопитель не отображается
Как исправить ошибку «Рабочие диски заполнены» в Photoshop
Как исправить ошибку «Защита ресурсов Windows не может выполнить запрошенную операцию»
Исправить запланированную задачу, которая не запускается для файла .BAT
Должен ли я купить или собрать ПК? 10 вещей, которые следует учитывать
8 советов по устранению неполадок при медленном соединении Ethernet
13 советов по устранению неполадок, когда файлы Dropbox не синхронизируются
Как восстановить файлы с поврежденного USB-накопителя
