Как исправить ошибку 0xc0000005 в Windows 11/10
Ошибка 0xc0000005 — это ошибка, вызванная нарушением прав доступа. (Access Violation. )Это означает, что всякий раз, когда пользователь пытается запустить программу, он / она увидит ошибку, если Windows не сможет правильно обработать файлы и конфигурацию, необходимую для запуска этой конкретной программы. Вы можете столкнуться с этой ошибкой как с установленной программой, так и с установщиком для конкретной программы. Эта ошибка в конечном итоге заблокирует наше плавное использование программы. Теперь мы попытаемся исправить несколько потенциальных причин, которые могут вызвать эту ошибку.
Исправить ошибку 0xc0000005(Fix Error 0xc0000005) в Windows 11/10
Вы можете попробовать использовать восстановление системы и вернуть компьютер в ранее известное стабильное состояние. Если вы склонны не использовать эту функцию, вы всегда можете начать использовать ее, потому что она сводится к очень надежному исправлению при устранении ряда ошибок.
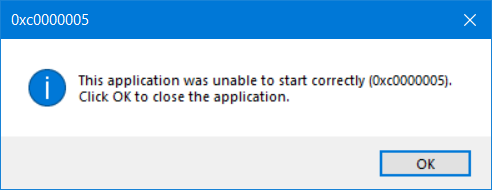
Этот код ошибки может сопровождаться любым из следующих трех сообщений об ошибке:
- Приложение не удалось запустить корректно(The application was unable to start correctly)
- Нарушение прав доступа Ошибка исключения
- Ошибка установки Windows.
И у вас нет другого выбора, кроме как нажать « ОК(OK ) » , чтобы закрыть окно с ошибкой.
Мы рассмотрим следующие исправления этой проблемы:
- Удалите все последние обновления Windows(Windows Update) или откатите(Rollback) любое обновление драйвера и посмотрите
- Запустите средство проверки системных файлов
- Запустите диагностику памяти Windows
- Воссоздайте загрузочные записи
- Отключить (Turn)DEP или предотвращение выполнения данных(Data Execution Prevention)
- Проверьте настройки реестра
- Проверьте оперативную память
- Временно отключите антивирусное программное обеспечение
- Устранение неполадок в состоянии чистой загрузки
- Перезагрузите компьютер, сохранив файлы.
1] Удалите(Uninstall) все последние обновления Windows(Windows Update) или откатите(Roll) все обновления драйверов и посмотрите
Вы также можете попробовать удалить или откатить любые драйверы или обновления (Updates)Windows и проверить, устраняет ли это эту ошибку.
2] Проверка системных файлов
repair potentially corrupted or damagedВы также можете использовать нашу бесплатную программу FixWin для запуска утилиты проверки системных файлов(System File Checker) одним щелчком мыши.
3] Запустите диагностику памяти Windows

Мы уже упоминали, что эта ошибка может быть вызвана некоторыми ошибками в памяти. Чтобы это исправить, вам нужно будет запустить проверку памяти(Memory Check) на вашем компьютере. Начните с нажатия комбинации кнопок WINKEY (Run )WINKEY + R , чтобы запустить утилиту Run . Затем введите mdsched.exe и нажмите Enter. Диагностика памяти Windows(Windows Memory Diagnostic) не запускается и выдает два варианта. Эти варианты будут даны как,
- Перезапустите сейчас и проверьте наличие проблем (рекомендуется)
- Проверьте(Check) наличие проблем при следующем запуске компьютера
Теперь, согласно выбранному вами варианту, компьютер перезагрузится и при перезагрузке проверит наличие проблем с памятью. Если у вас возникнут какие-либо проблемы, он исправит их автоматически, в противном случае, если проблем не обнаружено, это, вероятно, не является причиной проблемы.
Связанное чтение(Related read) : Outlook аварийно завершает работу с кодом ошибки 0xc0000005(Outlook crashes with Error Code 0xc0000005) .
4] Воссоздайте загрузочные записи
Возможно, ваши системные файлы были заражены и изменены вредоносными программами. Итак, откройте командную строку(Command Prompt) , выполнив поиск cmd в поле поиска Cortana , или нажмите WINKEY+R , чтобы запустить утилиту «Выполнить», введите cmd (Run)и(cmd ) нажмите Enter.
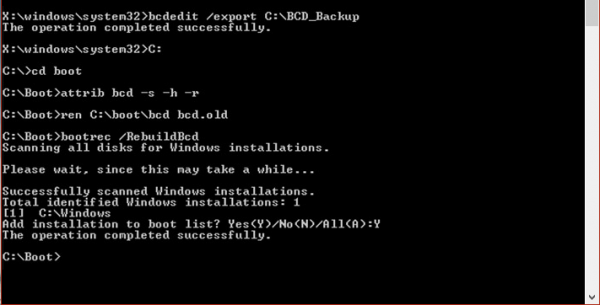
Теперь введите следующие команды одну за другой.
Del D:\Windows\System32\xOsload.exe Del D:\Windows\System32\xNtKrnl.exe Del D:\Windows\System32\Drivers\oem-drv64.sys attrib c:\boot\bcd -h -r -s ren c:\boot\bcd bcd.old bootrec /rebuildbcd
Это позволит воссоздать все необходимые файлы внутри загрузочной записи.
5] Отключите (Turn)DEP или предотвращение выполнения данных.(Data Execution Prevention)
DEP или Data Execution Prevention могут быть еще одним препятствием в вашем процессе для запуска программы. Возможно, вам потребуется отключить DEP или предотвращение выполнения данных .
6] Исправление реестра
Нажмите комбинацию кнопок WINKEY + R , чтобы запустить утилиту «Выполнить», введите regedit (Run)и(regedit) нажмите Enter . Когда откроется редактор реестра(Registry Editor) , перейдите к следующему ключу:
HKEY_LOCAL_MACHINE\SOFTWARE\Microsoft\Windows NT\CurrentVersion\Windows\
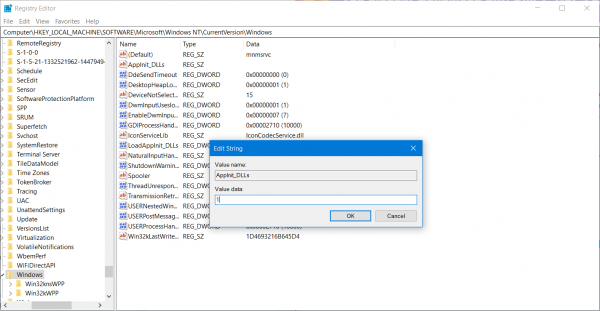
Теперь дважды щелкните LoadAppInit_DLLs на правой боковой панели и измените его значение с 0 на 1 .
Наконец, перезагрузите(Reboot) компьютер, чтобы изменения вступили в силу.
7] Проверьте оперативную память
Вы можете физически попробовать проверить, находится ли оперативная память(RAM) , установленная на вашем компьютере, в работоспособном состоянии. Вы можете попробовать заменить оперативную память(RAM) и проверить, устраняет ли это возникновение ошибки.
8] Временно отключите антивирусное программное обеспечение.(Disable Antivirus)
Вы также можете попробовать отключить антивирусную защиту и проверить, устраняет ли это эту ошибку. Потому что есть большая вероятность, что ваш антивирус может блокировать выполнение программы из-за ее подозрительного поведения.
9] Устранение неполадок в состоянии чистой загрузки
Вы можете устранить неполадки вручную, выполнив чистую(performing a Clean Boot) загрузку . Чистая загрузка(Boot) запускает систему с минимальным набором драйверов и программ запуска. Когда вы запускаете компьютер в режиме чистой загрузки, компьютер запускается с использованием предварительно выбранного минимального набора драйверы, некоторые программы могут работать не так, как вы ожидали.
Устранение неполадок с чистой загрузкой предназначено для выявления проблем с производительностью. Чтобы выполнить устранение неполадок с чистой загрузкой, необходимо отключать или включать по одному процессу за раз, а затем перезагружать компьютер после каждого действия. Если проблема исчезнет, вы знаете, что это был последний процесс, создавший проблему.
10] Сброс ПК с сохранением файлов
Вы можете попробовать функцию « Сбросить этот компьютер(Reset This PC) » в Windows 10 . Вы также можете использовать средство обновления Windows от Microsoft.
All the best!
Related posts
Microsoft Outlook аварии с Error Code 0xc0000005
Fix Application Load Error 5:0000065434 на Windows 10
Fix Bdeunlock.exe Bad image, System Error или не отвечает ошибкам
Fix Microsoft Store Error 0x87AF0001
Install Realtek HD Audio Driver Failure, Error OxC0000374 на Windows 10
Request не может быть выполнен из-за I/O device (0x8078012d)
Была проблема с этим инструментом, Error код 0x80080005 - 0x90018
Fix Application Error 0xc0150004 на Windows 11/10
Главная Sharing не может быть активирован, Error 5507 в Windows 10
Система не может записать в указанном устройстве, Error 0x0000001D
System Image Backup не удается - ошибки 0x807800C5 и 0x80070020
Web apps HTTP Error 503 и WAS event 5189 на Windows 10
Fix Windows Defender Error 0x800b0100 на Windows 10
Network Error: невозможно получить доступ Network drive, Error 0x80004005
Fix Error Code 30038-28 при обновлении Office
Fix Bad Image, Error Status 0xc0000020 на Windows 10
Как исправить VPN Error 806 (GRE Blocked) на Windows 11/10
Microsoft Store Error 0x80D03805 на Windows 10
Fix Error 0xC00D3E8E, свойство читается только на Windows 11/10
Как исправить Windows Installer Error 1619?
