Исправьте ошибку Netflix M7034 и наслаждайтесь бесперебойной работой Netflix
Хотя Netflix является одним из самых популярных потоковых онлайн-сервисов, он не безупречен. Пользователи продолжают сообщать о проблемах и ошибках, одной из которых является ошибка Netflix M7034( Netflix Error M7034) . Если вы столкнулись с этой ошибкой во время потоковой передачи шоу на Netflix , проверьте это руководство для решения.
Исправить ошибку Netflix M7034
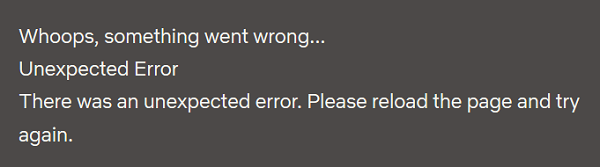
Причины ошибки Netflix M7034(Netflix Error M7034) включают проблемы с политикой Netflix , проблемы с браузером, несогласованность IP-адресов, поврежденные данные кэша и т. д. Возможные варианты:
- Отключить и VPN или прокси из системы
- Выключите и снова включите модем, маршрутизатор и компьютер.
- Проверьте мощность вашего сигнала Wi -Fi
- Подключите ваш компьютер напрямую к модему
Если вы столкнулись с ошибкой Netflix M7034( Netflix Error M7034) , выполните устранение неполадок последовательно следующим образом:
1] Отключить(Disable) и VPN или прокси из системы

Хорошо известная причина большинства ошибок Netflix заключается в том, что пользователи пытаются получить доступ к контенту с ограниченным местоположением, используя VPN(VPNs) и прокси. Это противоречит политике Netflix , и веб-сайт ограничит ваш доступ к своему контенту. Таким образом, рекомендуется отключить любую службу VPN в вашей системе во время потоковой передачи Netflix . Помимо этого, вам необходимо отключить прокси в вашей системе следующим образом:
Нажмите «Пуск» и перейдите в Settings>>Network and Internet>>Proxy .
В разделе « Ручные настройки прокси(Manual proxy settings) » установите переключатель « Использовать прокси-сервер » в положение « (Use a proxy server)ВЫКЛ(OFF) .» .
2] Выключите(Power) и снова включите модем, маршрутизатор и компьютер.
Если ошибка Netflix M7034(Netflix Error M7034) вызвана несоответствием IP/TCP , вы можете рассмотреть возможность выключения и включения модема, маршрутизатора и компьютера. Процедура для этого следующая:
Выключите все(OFF) три устройства, модем, маршрутизатор и компьютер.
Включите только модем и подождите, пока все индикаторы на модеме не загорятся.
Теперь включите маршрутизатор и подождите, пока все индикаторы на маршрутизаторе не загорятся.
Наконец, включите компьютер.
Это должно помочь в подборе правильного IP. Если это не решит вашу проблему, перейдите к дальнейшим решениям.
3] Проверьте(Check) уровень сигнала вашего WiFi
Хотя вы можете использовать высокоскоростное подключение к Интернету, нет необходимости в том, чтобы вы получали правильную скорость при подключении к Wi-Fi. В случае с Netflix это становится важным, поскольку сервису требуется скорость не менее 3 МБ/с для обычной потоковой передачи и не менее 5 МБ/с для потоковой передачи HD. Для этого может быть полезно множество бесплатных инструментов для проверки скорости Интернета . (free Internet speed test tools)Скорее, скорость интернета, на которой работает ваша система, должна быть немного выше этих пороговых значений, поскольку другие системные процессы также могут использовать сетевые ресурсы.
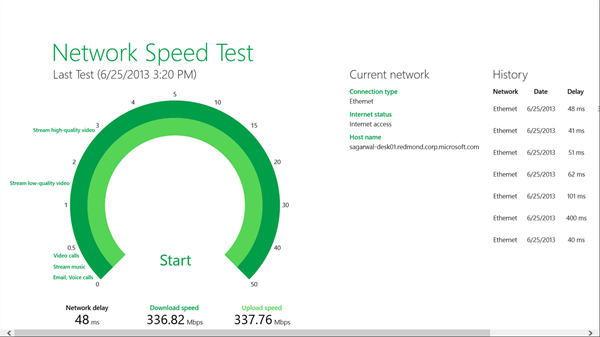
Вы можете решить эту проблему, приблизив маршрутизатор к своей системе или используя проводную локальную сеть(LAN) для доступа в Интернет.
4] Подключите(Connect) компьютер напрямую к модему
Если у вашего модема есть порт Ethernet, вы можете рассмотреть возможность обхода маршрутизатора и прямого подключения вашей системы к модему. Если это не сработает, отключите модем на 30 секунд, а затем снова подключите его.
Если подключение вашей системы напрямую к модему решает проблему, проблема, вероятно, связана с маршрутизатором. Если нет, то проблема может быть в провайдере(ISP) .
Надеюсь, поможет!
Related posts
Как Fix Netflix Error Code U7353
Как Fix Netflix Error Code F7701-1003
Исправлена ошибка Netflix "Невозможно подключиться к Netflix"
Как Fix Netflix Error Code NW-2-5
Как Fix Netflix Error Code UI-800-3
Fix Application Error 0xc0150004 на Windows 11/10
Fix Valorant Error Codes 5 и 6 на Windows PC
Fix VALORANT Error Code 31 и 84 на ПК Windows
Fix Dev Error 6034 в Call Duty, Modern Warfare and WarZone
Netflix Site Error - мы не смогли обработать ваш запрос
Fix Bdeunlock.exe Bad image, System Error или не отвечает ошибкам
Как исправить код ошибки Netflix M7111-1101
Fix Microsoft Store Error 0x87AF0001
Как исправить Netflix Error M7353-5101
Fix Windows 10 Update Error 0x800703F1
Fix BitLocker Drive Encryption не может быть использован, Error 0x8031004A
Как исправить код ошибки Netflix UI3012
7 лучших способов исправить код ошибки Netflix UI-113
Fix Error 0x80070490 в Mail app на Windows 11/10
Исправить код ошибки Netflix UI3012
