Как сбросить настройки Microsoft Paint, положение, размер по умолчанию
Если вы внесли некоторые изменения в белую страницу по умолчанию в Microsoft Paint и хотите сбросить ее до значения по умолчанию, эта статья поможет вам в этом. Вы можете сбросить разрешение или размер Microsoft Paint в Windows 10(reset Microsoft Paint resolution or size in Windows 10) с помощью этого руководства. Хотя он не будет менять его на значение по умолчанию каждый раз, когда вы открываете приложение, он может вернуть вам исходное разрешение.
Если вы используете Microsoft Paint для внесения небольших изменений в изображение, возможно, вы уже сталкивались с этой проблемой. Microsoft Paint открывает белую фоновую страницу с разрешением 1152×648 пикселей, и можно изменить размер разрешения в соответствии с вашими требованиями. Но если вы измените размер, закроете приложение Microsoft Paint и снова откроете его, оно покажет вам последнее использованное разрешение. Если вы хотите вернуть исходное разрешение по умолчанию в Microsoft Paint , эта статья покажет вам, как это сделать.
Обратите(Please) внимание, что мы собираемся использовать редактор реестра(Registry Editor) для сброса разрешения. Поэтому рекомендуется сделать резервную копию файлов реестра(backup Registry files) или создать точку восстановления системы, чтобы быть в безопасности.
(Reset Microsoft Paint Position)Сбросить положение и размер (Size)Microsoft Paint по умолчанию
Чтобы сбросить настройки Microsoft Paint по умолчанию в Windows 10 , выполните следующие действия.
- Закройте Microsoft Paint на вашем ПК.
- Нажмите Win + R, чтобы открыть приглашение «Выполнить».
- Введите regedit и нажмите кнопку Enter.
- Нажмите(Click) кнопку ДА(YES) в окне UAC .
- Перейдите к пути \Applets\Paint\View в редакторе реестра.
- Удалите значения BMPHeight(Delete BMPHeight) , BMPWidth и WindowPlacement .
- Откройте Microsoft Paint , чтобы получить разрешение по умолчанию.
Давайте подробно рассмотрим эти шаги.
Если на вашем компьютере запущен Microsoft Paint , вам следует сначала закрыть приложение. После этого откройте командную строку « Выполнить », нажав одновременно кнопки (Run)Win+R . Затем введите regedit и нажмите кнопку Enter . Затем нужно нажать кнопку ДА(YES) в окне UAC . Это откроет редактор реестра на вашем компьютере. Кроме того, вы можете использовать окно поиска на панели задач , чтобы найти его и открыть (Taskbar)редактор реестра(Registry Editor) .
Теперь перейдите по этому пути-
HKEY_CURRENT_USER\Software\Microsoft\Windows\CurrentVersion\Applets\Paint\View
В ключе View вы можете найти три значения (View): BMPHeight , BMPWidth и WindowPlacement . Вам нужно удалить их все.

Для этого щелкните правой кнопкой мыши на каждом из них, выберите « Удалить(Delete) » в контекстном меню и подтвердите удаление, нажав кнопку « Да(Yes ) » во всплывающем окне.
После удаления всех этих трех значений из редактора реестра(Registry Editor) вы можете снова открыть Microsoft Paint на своем ПК. Вы можете найти разрешение белой страницы по умолчанию в Microsoft Paint .
Затем вы можете открыть Microsoft Paint > File > Properties .
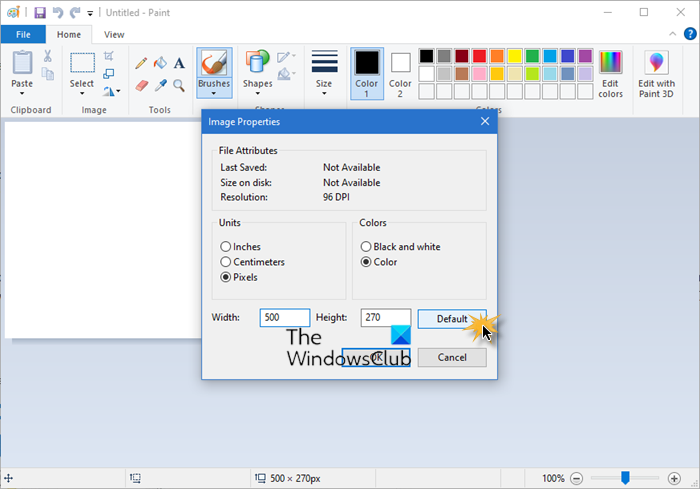
Нажмите кнопку(Click) « По умолчанию(Default) », а затем «ОК».
Это единственные настройки в MS Paint , которые вы можете сбросить до значений по умолчанию.
Куча сообщений на этом сайте, которые помогут вам сбросить другие функции или программное обеспечение:(A bunch of posts on this website that will help you reset other functions or software:)
Наше портативное бесплатное ПО FixWin позволяет сбросить большинство следующих параметров одним щелчком мыши.
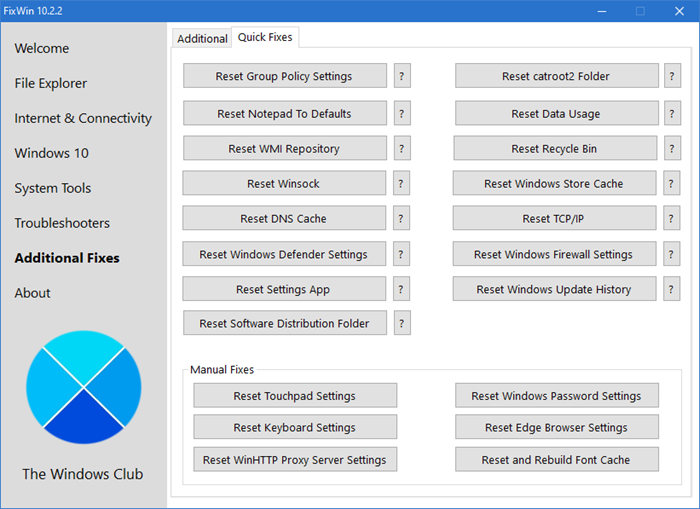
Сбросить все настройки локальной групповой политики | Сбросить поиск Windows(Reset Windows Search) | Сбросить приложения Магазина Windows(Reset Windows Store apps) | Сбросить Блокнот | Сбросить кэш Магазина Windows(Reset Windows Store Cache) | Сбросить корзину(Reset Recycle Bin) | Сбросить настройки клавиатуры(Reset Keyboard settings) | Сбросить устройства Surface Pro | Сбросить настройки браузера Microsoft Edge(Reset Microsoft Edge browser settings) | Сбросить настройки Internet Explorer | Сбросить настройки браузера Chrome(Reset Chrome browser settings) | Сбросить настройки Firefox | Сбросить настройки безопасности Windows | Сбросить настройки брандмауэра Windows(Reset Windows Firewall settings) | Сбросить Winsock(Reset Winsock) | Сбросить TCP/IP | Сбросить кеш DNS(Reset DNS cache) | Сбросить Центр обновления Windows(Reset Windows Update) | Сбросить каждый компонент Центра обновления Windows(Reset each Windows Update component) | Сбросить пароль Windows(Reset Windows password) | Сбросить настройки сенсорной панели(Reset Touchpad settings) | Сбросить настройки прокси-сервера WinHTTP | Восстановить значок и сбросить кеш эскизов(Rebuild Icon & Reset Thumbnail cache) | Сбросить репозиторий WMI | Сбросить использование данных(Reset Data Usage) | Сбросить этот компьютер(Reset this PC) | Восстановить кэш шрифтов(Rebuild Font cache) | Сбросить настройки громкости приложения и устройства | Сбросить Windows Spotlight .
Related posts
Block or Stop Microsoft Edge всплывающую Tips and Notifications
Microsoft Edge Browser Tips and Tricks для Windows 10
Добавить Home button до Microsoft Edge browser
Как редактировать Snapping Tool Скриншоты внутри Paint 3D
10 лучших Microsoft Teams Tips and Tricks, чтобы помочь вам получить лучшее из этого
Как создать Breakout Rooms в Microsoft Teams
6 расширений, которые можно использовать для блокировки рекламы в Microsoft Edge
Как изменить Background в Microsoft Teams
Как исправить поврежденные файлы данных Outlook .ost и .pst
Ultimate Guide для управления вашим Facebook Privacy Settings
4 Ways для запуска Microsoft Teams Poll во время встреч
Microsoft To-Do Tips & Tricks
Как добавить Dropbox как Cloud Service до Microsoft Office
Как вставить подпись в Microsoft Word Document
Как создать ярлыки Microsoft Outlook для электронной почты и задач
Best Camera Settings для Portraits
Как Create and Use AutoText в Microsoft Word
Как сбросить или очистить Data Usage в Windows 11/10
Best Microsoft Publisher Tips and Tricks - Как использовать издательство
Как вставить PDF в Word Document
