Как добавить текстовые эффекты в WordArt в приложениях Office
Word Art в Microsoft Office — это текстовое поле, предлагающее множество стилей, которые придают вашему тексту художественный вид, привлекающий внимание. Пользователи могут использовать WordArt при создании флаеров, рекламных объявлений и других материалов, потому что WordArt выделяется.
Текстовый эффект и WordArt
Вы можете настроить текст WordArt (WordArt Text),(WordArt) изменив цвет, размер и шрифт текста WordArt. В Microsoft Office можно также настроить текстовый эффект текста WordArt(WordArt Text) .
Как добавить текстовые (Text) эффекты(Effects) в WordArt в приложениях Office
В этом уроке мы будем использовать Microsoft Word .

Создайте текст WordArt(WordArt Text) .
Убедитесь, что выбрано текстовое поле WordArt .(WordArt Textbox)
Перейдите на вкладку Формат фигуры.(Shape Format)

Щелкните Текстовые эффекты(Text Effects) в группе Стили WordArt(WordArt Styles) .
В раскрывающемся списке можно выбрать такие эффекты, как «Тень(Shadow) », « Отражение(Reflection) », « Свечение(Glow) », « Скос(Bevel) », « 3-D вращение(3-D Rotation) » и «Преобразование ».(Transform)

Эффект тени(Shadow Effect) придает тексту эффект тени. Вы можете выбрать Shadow Effect , который состоит из No Shadow , Outer , Inner , Perspective , и установить флажок Shadow Options в нижней части списка.
Справа появится окно « Формат формы », где вы можете выполнить дальнейшие настройки, такие как « (Format Shape)Предустановки(Presets) », « Цвет(Color) », « Прозрачность(Transparency) », « Размер(Size) », « Размытие(Blur) », « Угол(Angle) » и « Расстояние(Distance) » .

Эффект отражения(Reflection Effect) придает вашему тексту отражающий эффект. Эффект « Отражение(Reflection) » состоит из «Без отражения(of No Reflection) » и « Вариации отражения»(Reflection Variations) .
Когда вы установите флажок « Параметры отражения(Reflection Options) », справа появится окно « Формат формы ». (Format Shape)Которые(Which) состоят из пресетов(Presets) , прозрачности(ransparency) , размера(Size) , размытия(Blur) и расстояния(Distance) для настройки эффекта отражения(Reflection Effect) .

Эффект свечения(Glow Effect) позволяет тексту иметь эффект свечения. Эффект свечения(Glow Effect) состоит из No Glow , Glow Variation и More Glow Colors , которые позволяют пользователю выбрать любой цвет, который он хочет, в своем тексте Glow .
Когда вы установите флажок « Параметры свечения(Glow Options) » в нижней части списка, справа появится окно « Формат формы », (Format Shape)состоящее(Consisting) из предустановок(Presets) , прозрачности(ransparency) , размера(Size) , размытия(Blur) и расстояния(Distance ) для настройки эффекта свечения.

Эффект скоса(Bevel Effect) придает тексту вид скоса. Эффект скоса(Bevel Effect) состоит из No Bevel и Bevel .
Когда пользователь нажимает « Параметры 3-D(3-D Options) », появляется окно « Формат формы(Format Shape) », отображающее дальнейшую настройку эффекта скоса. К ним относятся выбор верхнего скоса(Top Bevel) и нижнего скоса(Bottom Bevel) , ширины(Width) и высоты(Height) обоих скосов, глубины(Depth) и цвета и размера контура , (Contour)материала(Material) , выбора освещения (Lighting), а также угла(Angle) освещения и сброса(Reset) , что позволяет сбросить настройки скоса .(Bevel)
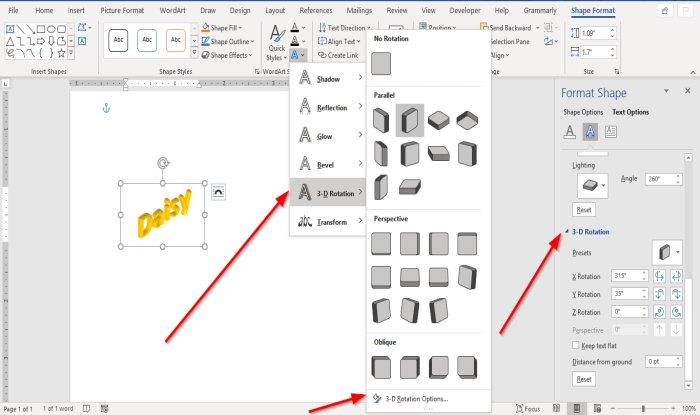
Эффект трехмерного вращения(3- D Rotation Effect) придает тексту эффект трехмерного вращения. Эффект 3-D вращения(Rotation Effect) состоит из Без 3-D вращения(No 3-D Rotation) , Параллельного(Parallel) , Перспективного(Perspective) и Наклонного(Oblique) .
Вы увидите опцию трехмерного вращения(3-D Rotation Option) ; если щелкнуть по нему, появится окно « Формат формы » с такими параметрами, как « (Format Shape)Предустановки(Presets) », «Повороты по оси X », «Повороты по оси (X Rotations)Y(Y Rotations) », «Повороты по оси Z(Z Rotations) », «Сохранить плоский текст при вращении(Keep Rotation Text Flat) » , « Расстояние от земли(Distance From Ground) » и « Сброс(Reset) » .

Эффект преобразования(Transform Effect) придает тексту эффект кривой. Эффект трансформации(Transform Effect) состоит из « Без трансформации(No Transform) », « Следовать по пути(Follow Path) » и « Деформация(Warp) » .
Выберите любой из этих Эффектов(Effects) , и текст в документе изменится.
Надеюсь, это поможет; если у вас есть вопрос, пожалуйста, прокомментируйте ниже.
Читать далее(Read next) : Как создать штрих-код в Microsoft Word(How to create a Barcode in Microsoft Word) .
Related posts
Как форматировать текст в Microsoft Office Word для Android
Верните текст Caps Lock обратно в обычный текст в MS Word
Как сортировать текст в Word
Как найти и заменить текст в Microsoft Word для Android
Скрыть текст и показать скрытый текст в Word
Как использовать Linked Text в Word для обновления нескольких документов
Как group Pictures and Text в Word
Как добавить Developer tab в Word and Excel Office programs
Вставить текст в Word без форматирования
3 Ways Удаление Paragraph Symbol (¶) в Word
Как найти и заменить текст в Microsoft Word
Как повернуть Picture or Image в Word
5 Ways для вставки Square Root Symbol в Word
Используйте Spike для вырезания и вставки нескольких текстовых элементов в Word
Add, Change, Remove Author из Author Property в Office document
Как изменить Case Text в Word and Google Sheets
Format Text как Superscript or Subscript в Word, Excel, PowerPoint
Как использовать Measurement Converter в Microsoft Office
Как вставить Text от Word file в Publisher publication
Создать случайный текст или текст Lorem Ipsum в MS Word
