Как подсчитать пустые или пустые ячейки в Excel и Google Sheets
Microsoft Excel и Google Таблицы(Google Sheets) поддерживают бесчисленное множество функций, так что пользователи могут выполнять различные задания. Есть некоторые функции, называемые COUNTBLANK , COUNTIF , SUMPRODUCT и т. д ., которые помогут вам подсчитать пустые или пустые ячейки. (count blank or empty cells. )Иногда вам может понадобиться подсчитать все пустые ячейки в электронной таблице. Если в нем два-три столбца и десять-двадцать строк, их можно рассчитать вручную. Однако проблема начинается, когда вы начинаете считать пустые ячейки большой электронной таблицы. Именно тогда вы можете использовать этот трюк, чтобы получить точное количество пустых ячеек в Google Sheets или Excel .
Подсчитайте(Count) пустые или пустые ячейки в Excel или Google Sheets
Чтобы подсчитать пустые или пустые ячейки в Google Таблицах(Google Sheets) и Excel , выполните следующие действия.
- Откройте таблицу в Google Sheets или Excel .
- Используйте функцию(Use COUNTBLANK) СЧЕТПУСТОТЫ , СЧЁТЕСЛИ(COUNTIF) или СУММПРОИЗВ(SUMPRODUCT)
Сначала вам нужно открыть электронную таблицу в Google Sheets или Microsoft Excel . Теперь вы должны записать столбцы/строки, для которых вы хотите найти количество пустых ячеек. Это может быть один или несколько столбцов, в зависимости от ваших требований.
После этого нажмите на пустую ячейку в электронной таблице, где вы хотите отобразить число. Затем введите такую функцию:
=COUNTBLANK(A2:D5)
Эта функция СЧИТАТЬПУСТОТЫ(COUNTBLANK) подсчитывает пустые ячейки между A2 и D5. Вы можете изменить номер столбца/строки в соответствии с вашими потребностями.
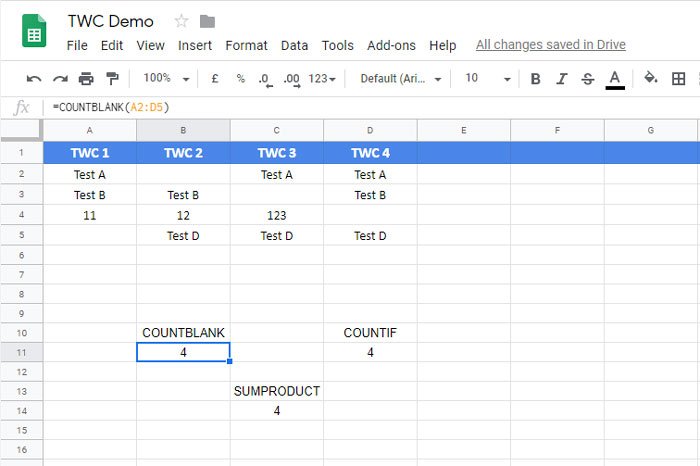
Есть еще одна функция, которая выполняет ту же работу, что и COUNTBLANK . Это называется СЧЁТЕСЛИ(COUNTIF) . Эта функция удобна, когда пользователям нужно подсчитать ячейки, содержащие определенное слово, цифру или символ. Однако вы можете использовать одну и ту же функцию для подсчета пустых ячеек в Google Таблицах(Google Sheets) , а также в электронной таблице Microsoft Excel .
Чтобы использовать этот метод, вам нужно открыть электронную таблицу, выбрать ячейку и ввести эту функцию.
=COUNTIF(A2:D5,"")
Вам нужно изменить диапазон в соответствии с вашими требованиями. Для функции СЧЁТЕСЛИ(COUNTIF) требуется значение между кавычками. Поскольку вы собираетесь найти пустые ячейки, нет необходимости вводить какое-либо значение или текст.
Третья функция — СУММПРОИЗВ(SUMPRODUCT) . Хотя она сильно отличается от других функций из-за своих характеристик, вы справитесь с этой задачей с помощью функции СУММПРОИЗВ(SUMPRODUCT) .
Как обычно, вам нужно выбрать ячейку, в которой вы хотите отобразить число, и ввести эту функцию.
=SUMPRODUCT(--(A2:D5=""))
Вам нужно изменить диапазон перед входом в эту функцию и ничего не писать между кавычками.
Надеюсь, этот урок поможет вам.(Hope this tutorial helps you.)
Related posts
Как отобразить Current Date and Time в Excel and Google Sheets
Как создать раскрывающийся список в Excel and Google Sheets
Как подключить Google Sheets с Excel
Как сделать изогнутые line graph в Excel and Google Sheets
Best Google Sheets and Excel Online Calendar templates
Как использовать NETWORKDAYS function в Excel
Excel, Word or PowerPoint не мог начать в прошлый раз
Google Таблицы против Microsoft Excel — в чем разница?
Как заблокировать клетки в Excel formula для их защиты
Как автоматизировать задачи в Google Sheets с Macros
Как вращать текст в веб-приложении Google Sheets
4 способа конвертировать Excel в Google Таблицы
Как разделить Text до Columns в Excel and Google Sheets
Как вставить Dynamic Chart в Excel spreadsheet
Связать ячейки между листами и книгами в Excel
Создать прямую ссылку на ссылку Google Sheets PDF через Google Drive
Как остановить или выключить Workbook Sharing в Excel
Как создать Radar Chart в Windows 11/10
Как скрыть листы, ячейки, столбцы и формулы в Excel
Как импортировать данные в Google Sheets из другого листа
