Как переименовать ряд данных в графике или диаграмме Excel
Если вы хотите переименовать или отредактировать имя ряда данных в диаграмме или диаграмме Microsoft Excel без изменения имени строки или столбца, эта статья будет вам полезна. Ряд данных — это данные, которые отображаются в нижней части графика или диаграммы. Это могут быть имена строк или столбцов.
Легко создать гистограмму или диаграмму(create a bar graph or chart) , линейную диаграмму(Line chart) и т. д. в электронной таблице Excel . Когда вы создаете график или диаграмму, он извлекает данные из выбранных ячеек. Предположим, вы создали диаграмму в электронной таблице Excel , но вам нужно отредактировать имя ряда данных.
Как переименовать ряд данных(Data Series) в графике или диаграмме Excel
Чтобы изменить, отредактировать или переименовать имя ряда данных(Data Series) в диаграмме или диаграмме (Chart)Microsoft Excel(Microsoft Excel Graph) , не редактируя исходное имя строки или столбца, выполните следующую процедуру:
- Откройте электронную таблицу Excel , чтобы найти диаграмму.
- Выберите диаграмму.
- Щелкните его правой кнопкой мыши и выберите параметр « Выбрать данные(Select Data) ».
- Выберите серию данных в поле « Элементы легенды(Legend Entries) ».
- Нажмите кнопку « Изменить(Edit) ».
- Введите новое имя в поле Имя серии(Series name) .
- При необходимости введите значения серии(Series values) .
- Нажмите кнопку ОК(OK) .
Откройте электронную таблицу Excel , где вы можете найти нужную диаграмму. Затем выберите диаграмму в электронной таблице и щелкните ее правой кнопкой мыши. В контекстном меню вы увидите опцию Select Data . Вам нужно нажать на нее.
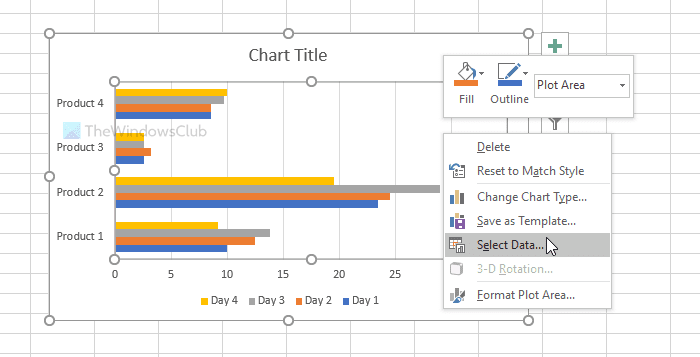
После этого выберите имя ряда данных, которое вы хотите изменить, в поле « Элементы легенды(Legend Entries ) ». Он появляется в левой части окна. После этого нажмите кнопку « Редактировать(Edit ) » .
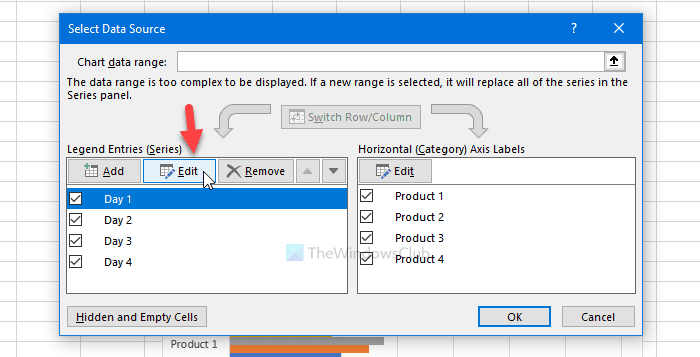
Теперь удалите все из поля « Имя серии(Series name ) » и введите новое имя, которое вы хотите отобразить на диаграмме. После этого введите значения серии,(Series values) если вы хотите также настроить ее.
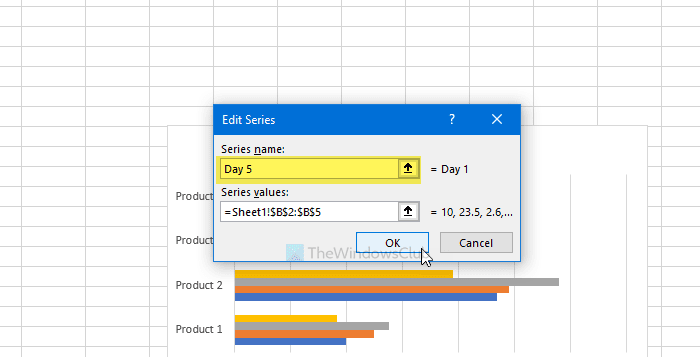
После этого дважды нажмите кнопку ОК(OK ) , чтобы сохранить изменения. После сохранения табличная диаграмма или график появятся с новым именем ряда данных.
Если вы хотите изменить несколько имен рядов данных, выполните те же действия. Прежде чем нажать вторую кнопку «ОК», чтобы сохранить изменение, выберите следующий ряд данных и продолжайте выполнять те же шаги, что и здесь.
Тар все! Надеюсь, поможет.
Related posts
Как использовать Automatic Data Type feature в Excel
Как использовать Insert Data от Picture feature в Excel
Use PDF Data Connector в Excel для импорта данных PDF в электронную таблицу
Как использовать Data Visualizer Add-In для Excel для создания блок-схемы
Как использовать Geography Data Type в Excel
Как распечатать выбранные ячейки в Excel or Google Sheets на одной странице
Как добавить Trendline в Microsoft Excel worksheet
Исправить получение данных. Подождите несколько секунд и попробуйте снова вырезать или скопировать ошибку в Excel
Как использовать NETWORKDAYS function в Excel
Как использовать DGET function в Excel
Convert CSV до Excel (XLS or XLSX) с использованием Command line в Windows 10
Как использовать Duration Financial Function в Excel
Как применить Data Validation до Cells в Microsoft Excel
Как заблокировать клетки в Excel formula для их защиты
Как извлечь доменные имена из URLs в Microsoft Excel
Как использовать DCOUNT and DCOUNTA Function в Excel
Как отремонтировать поврежденный Excel Workbook
Как вставить Dynamic Chart в Excel spreadsheet
Используйте Excel как инструмент для копирования данных из Интернета
Как фильтровать данные в Excel
