Как применить проверку данных к ячейкам в Microsoft Excel
Когда в проекте используется несколько переменных данных, временная и пространственная сетки этих переменных должны быть идентичными. Таким образом, вы должны контролировать данные, которые вводят другие люди. Вот когда вам нужна проверка данных(Data Validation) . Microsoft Excel упрощает эту работу.
Как использовать проверку данных(Data Validation) для ячеек Excel(Excel Cells)
Функция проверки данных в Excel позволяет пользователю контролировать, что можно вводить в ячейку, или предоставлять предопределенный список допустимых записей, чтобы исключить возможные ошибки или ошибки. Он применяется с помощью правил, определенных на вкладке Excel « Данные » в меню ленты. (Data)В процессе участвуют:
- Введите детали проверки данных
- Настроить входное сообщение
- Настроить оповещение об ошибке
Одним из наиболее распространенных способов проверки данных является создание раскрывающегося списка.
1] Введите данные проверки данных
Откройте файл Microsoft Excel , выберите ячейки, которые вы хотите ограничить.
Перейдите на вкладку « Данные(Data) », расположенную в меню ленты.
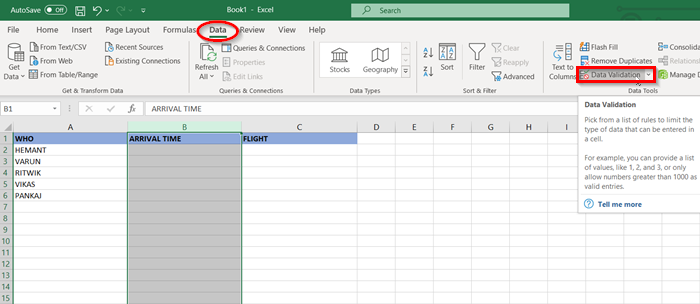
В разделе « Инструменты данных(Data Tools) » выберите « Проверка данных(Data Validation) ».
Когда откроется окно проверки данных(Data Validation) , вы увидите несколько элементов управления. Вы можете убедиться, что добавляются только цифры или определенная длина текста, например номер телефона.

В нашем примере давайте выберем « Время(Time) », чтобы выбрать время, когда мы открыты.
Укажите время начала и (Start Time)время(Time) окончания .
2] Настроить входное сообщение
Теперь перейдите на вкладку « Ввод сообщения ».(Input Message)

Настройте входное сообщение, которое вы хотели бы отображать, когда вводится что-то отличное от того, что было указано.
3] Настроить оповещение об ошибке

Перейдите на вкладку « Предупреждение об ошибке ».(Error Alert)
Введите(Enter) сообщение, которое вы хотите отобразить, или просто сохраните значения по умолчанию.
В конце нажмите кнопку «ОК».
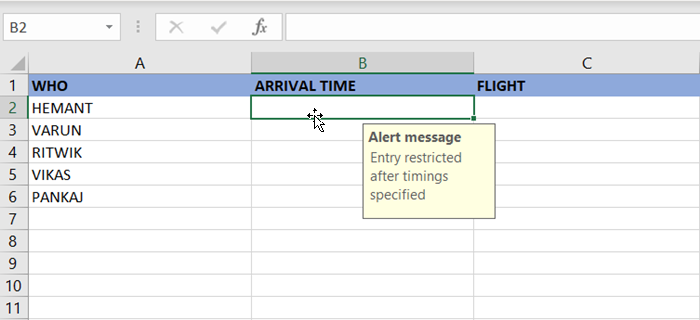
Теперь при выборе одной из ячеек все увидят напоминание о входном сообщении, где можно ввести тайминги.

Однако если введенное время выходит за пределы допустимого диапазона, появится сообщение об ошибке.
Короче говоря, проверка данных(Data) может отображать пользователю сообщение о том, что разрешено, а что нет!
Читать дальше(Read next) : Как записать макрос для создания кнопки быстрого доступа для нескольких форматов в Word и Excel .
Related posts
Как заблокировать ячейки в Microsoft Excel
Как использовать HLOOKUP function в Microsoft Excel
Как извлечь доменные имена из URLs в Microsoft Excel
Microsoft Excel пытается восстановить вашу информацию
Как добавить Trendline в Microsoft Excel worksheet
Как создать Gantt Charts в Microsoft Excel
График ваших данных Excel
Как заблокировать Or Unlock Cells в Excel? (2021)
Как создать и сохранить электронную таблицу Excel в Microsoft Office для Android
Как обменять Columns or Rows в Excel [шаг за шагом]
Как использовать MID and MIDB function в Microsoft Excel
Как удалить Multiple Rows в Microsoft Excel в одном Go
Как использовать TRUNC function в Microsoft Excel с Examples
Excel не может добавить или создать New Cells; Как это исправить?
Исправить получение данных. Подождите несколько секунд и попробуйте снова вырезать или скопировать ошибку в Excel
Как добавить или сумму Time в Microsoft Excel
Use PDF Data Connector в Excel для импорта данных PDF в электронную таблицу
Как фильтровать данные в Excel
Как удалить значения из ячеек, но сохранить формулы в Microsoft Excel
Как переименовать Data Series в Excel graph or chart
