Как исправить, что комментарии YouTube не загружаются в Chrome
Если вы являетесь поклонником YouTube , вы должны быть знакомы с разделом комментариев YouTube . Здесь вы можете сделать так, чтобы ваш голос был услышан в сообществе YouTube с помощью сообщения поддержки или конструктивной критики из лучших побуждений.
К сожалению, вы можете сделать это только в том случае, если раздел комментариев YouTube загружается правильно. Если комментарии YouTube не загружаются на вашем ПК или Mac , это может указывать на проблемы с браузером или подключением. Если вы пытаетесь исправить не загружающийся раздел комментариев YouTube , попробуйте выполнить следующие действия по устранению неполадок, чтобы устранить проблему.(YouTube)

Перезагрузите YouTube (и ваш веб-браузер)(Reload YouTube (And Your Web Browser))
Не всегда есть очевидная причина, по которой комментарии на YouTube могут загружаться неправильно. Хотя причина может показаться неочевидной, решение (для большинства пользователей) простое: обновите страницу.

Нажатие клавиши F5 или выбор кнопки « Обновить(Refresh ) » в браузере должно решить проблемы с неработающим разделом комментариев YouTube . Если ваше соединение или сама загрузка страницы были каким-то образом прерваны, это может привести к тому, что раздел комментариев YouTube перестанет работать. (YouTube)Обновление страницы должно решить эту проблему.
Однако это предполагает, что с вашим браузером или подключением нет других проблем, таких как проблемы с подключением к DNS . Если обновление страницы не помогло, вы можете сначала закрыть и перезапустить браузер, прежде чем рассматривать другие исправления.
Отключить расширения браузера(Disable Browser Extensions)
Некоторые(Certain) расширения браузера, особенно расширения для блокировки рекламы(ad blocking extensions) , могут влиять на загрузку определенных страниц в вашем веб-браузере. Например, если вы используете слишком усердное расширение для блокировки рекламы, это может помешать загрузке некоторых базовых скриптов на веб-сайте YouTube .
Это может помешать правильной загрузке раздела комментариев YouTube . В этом случае вам необходимо отключить расширение браузера (или расширения), вызывающее проблему.
- Если вы используете Google Chrome , вы можете быстро отключить расширения Chrome , блокирующие рекламу, выбрав значок меню из трех точек(three-dots menu icon ) > Дополнительные инструменты(More Tools ) > Расширения(Extensions) .

- Вы увидите список установленных расширений в меню « Расширения» . (Extensions)Чтобы отключить любое расширение, которое, по вашему мнению, может вызвать проблемы с YouTube , выберите ползунок(slider button) для этого расширения, переведя его в положение « Выкл(Off) .» . Если вы не уверены, вызывает ли эта проблема какое-либо из расширений, отключите все расширения, чтобы проверить свой браузер.

Отключив некоторые или все ваши расширения, вернитесь к видео на YouTube с незагружающимся разделом комментариев. Если проблема решена, вы можете предположить, что неисправно расширение, и вам может потребоваться оставить расширение отключенным (временно или постоянно), чтобы решить проблему.
Очистить данные браузера или полностью сбросить настройки браузера(Clear Browser Data or Reset Your Browser Entirely)
Хотя это не надежное решение, очистка данных вашего браузера — это хороший способ убедиться, что все загружаемые вами страницы обновляются. Вместо того, чтобы полагаться на кешированную историю страниц(cached page history) для загрузки YouTube , это гарантирует, что ваш браузер загружает все файлы YouTube с нуля.
Это должно решить проблемы, когда YouTube пытается загрузить скрипты, которые больше не существуют или были повреждены в вашем кеше, что может привести к повреждению раздела комментариев YouTube .
- Чтобы очистить кеш в Google Chrome , выберите значок меню из трех точек(three dots menu icon ) > Настройки(Settings) .

- В меню « Настройки(Settings ) » выберите « Конфиденциальность и безопасность( Privacy and security ) » > « Очистить данные браузера(Clear browsing data) » .

- В меню « Очистить данные просмотра(Clear browsing data ) » убедитесь, что в раскрывающемся меню « Диапазон(Time range ) времени» выбрано « Все время » и что установлены все доступные флажки. (All time)Выберите Очистить данные(Clear data ) , чтобы очистить кеш браузера и историю веб-поиска на этом этапе.

После очистки кеша браузера перезагрузите YouTube и попытайтесь загрузить раздел комментариев. Если проблема не решена, попробуйте полностью сбросить настройки браузера. Например, это может исправить проблемы с неправильно настроенными настройками кеша или прокси-сервера.
- Для этого в Chrome выберите значок меню из трех точек(three dots menu icon ) > Настройки(Settings) .

- Выберите « Дополнительно(Advanced ) » > « Сбросить настройки(Reset settings) » в боковом меню, затем выберите «Восстановить исходные настройки по умолчанию»(Restore settings to their original defaults) .

- Подтвердите, что вы хотите сбросить настройки соответствующим образом. Это сотрет всю конфигурацию вашего браузера, включая пользовательские страницы запуска, все установленные расширения, а также кеш и историю вашего браузера. Выберите Сбросить настройки,(Reset settings) чтобы сделать это.
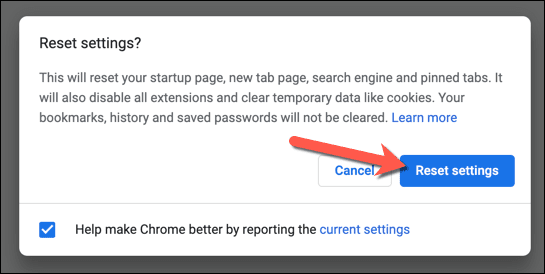
Это полностью сбросит ваш профиль браузера Chrome . Если проблема не решена на этом этапе, проблема может указывать на проблемы с подключением. Вы также можете подумать о переходе на другой браузер, например Firefox или Microsoft Edge , так как это позволит обойти любые проблемы с браузером, который вы используете напрямую.
Отключитесь от VPN и прокси (и проверьте подключение)(Disconnect from VPNs and Proxies (and Check Your Connection))
Если вы используете виртуальную частную сеть(virtual private network) (или VPN ) для подключения к Интернету или туннелируете свой веб-трафик с помощью прокси-сервера, вы можете обнаружить, что некоторые веб-страницы (например, YouTube ) загружаются неправильно.
Это может быть преднамеренно, когда некоторые веб-сайты предотвращают загрузку частей или всей страницы, когда используется известный VPN или прокси-сервер, чтобы снизить риск спама или сетевых атак. Однако это также может быть вызвано неправильно настроенным или разорванным соединением.

К сожалению, в этом случае вам может потребоваться отключиться от VPN или удалить настройки прокси-сервера,(remove the proxy server settings) чтобы YouTube мог загружаться правильно. Если вы находитесь в корпоративной сети, сначала поговорите со своим сетевым администратором, чтобы определить, можно ли решить проблемы с подключением внутри компании.
Вы также должны убедиться, что ваше соединение (без VPN или прокси) стабильно и работает правильно. Например, если DNS -серверы вашего интернет- провайдера(ISP) неисправны и препятствуют правильной загрузке определенных страниц, вам может потребоваться сменить поставщика DNS(change your DNS provider) и вместо этого переключиться на общедоступный DNS-сервер .(public DNS server)
Решение проблем с подключением к YouTube(Resolving YouTube Connection Issues)
Если ваши комментарии на YouTube не загружаются, обновление страницы или очистка кеша браузера(clearing your browser cache) должны помочь решить проблему для большинства пользователей. Однако, если у вас все еще есть проблемы, вам, возможно, придется подумать о сбросе настроек сети(resetting your network settings) или полном переключении на другое соединение, а также о тестировании другого браузера.
После того, как вы разрешите свои проблемы с YouTube(YouTube issues) , вы можете высказать свое мнение в разделе комментариев ваших любимых (или наименее любимых) авторов. Серьезные поклонники YouTube могут захотеть инвестировать в YouTube Premium для работы без рекламы, но если платформа не для вас, вместо этого вы можете легко удалить свою учетную запись YouTube .(delete your YouTube account)
Related posts
Как исправить ошибки Status_access_violation в Chrome или Edge
Как исправить «dns_probe_started» в Google Chrome
Как исправить Err_Too_Many_Redirects в Google Chrome
8 способов исправить «Ой, Snap!» Ошибка сбоя страницы в Chrome
Как исправить, что Google Chrome не отвечает на Android
Исправление «Это устройство не может использовать доверенный платформенный модуль» при включении BitLocker.
Как исправить «Проблема с лицензией Office»
Как исправить ERR_SSL_PROTOCOL_ERROR в Chrome
Ютуб не работает? Вот быстрые исправления, чтобы попробовать
Как исправить ошибку «Spotify не может воспроизвести это прямо сейчас»
Как исправить ошибку «Обнаружено изменение сети» в Google Chrome
Как исправить ошибку «IP-адрес сервера не найден» в Google Chrome
Как исправить «DNS_probe_finished_no_internet» в Google Chrome
Как исправить проблемы с задержкой Google Stadia
Как исправить ошибку ERR_NAME_NOT_RESOLVED в Google Chrome
Исправьте «Установка готовит ваш компьютер к первому использованию» при каждой перезагрузке
Исправить «Обнаружено неподдерживаемое беспроводное сетевое устройство. Ошибка "Система остановлена"
Как исправить, что планшет Amazon Fire не заряжается
Как исправить, что звук не работает на вашем ноутбуке
Скорость загрузки Chrome низкая? 13 способов исправить
