Как восстановить удаленные электронные письма в Office 365
Время от времени легко случайно удалить электронные письма. Но можно восстановить некоторые электронные письма, которые, как считается, ушли навсегда. Например, удаленные электронные письма в Office 365 можно восстановить при соблюдении определенных условий.
Описанные ниже методы имеют больше шансов сработать, если вы попытаетесь восстановить электронное письмо в момент его удаления. Чем дольше вы ждете, тем меньше вероятность, что восстановление сработает.

Папка удаленных элементов
Первое, что вы должны сделать, это проверить, находится ли удаленное письмо в папке « Удаленные(Deleted Items) ». Войдя в Office 365 , перейдите в приложение « Почта» . (Mail)Перейдите к папке « Удаленные(Deleted Items) » и найдите письмо.
Если письмо найдено, щелкните его правой кнопкой мыши и — с помощью функции « Переместить»(Move) — выберите целевое место назначения (например, папку « Входящие(Inbox) »), чтобы его можно было восстановить.

Если искомое электронное письмо отсутствует, вы можете попробовать вариант « Восстановить удаленные элементы ». (Recover Deleted Items)Щелкните правой кнопкой мыши(Right-click) папку « Удаленные(Deleted Items) » и выберите « Восстановить удаленные элементы(Recover Deleted Items) » .
Во всплывающем окне вам будет показан список писем, которые были безвозвратно удалены. Найдите целевой адрес электронной почты. Если он найден, щелкните его правой кнопкой мыши и выберите «Восстановить(Recover) » . Вы также можете выбрать несколько электронных писем и восстановить их все за один раз.
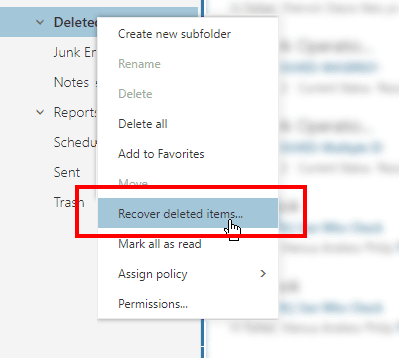

Восстановленные электронные письма будут отображаться в папке « Входящие ».(Inbox)
Восстановить как администратор Office 365
У администратора Office 365 есть еще один способ восстановить потерянные электронные письма. Он или она может сделать это в Exchange Online или с помощью параметра обнаружения и хранения(Hold) электронных данных на месте(In-Place) .
Обратите(Please) внимание, что этот метод будет работать только в том случае, если электронные письма не были полностью удалены из почтового ящика. Они по-прежнему должны находиться в папке « Элементы с возможностью восстановления».(Recoverable Items)
Как администратор, вы также можете восстанавливать электронные письма от удаленных пользователей, если с момента деактивации учетной записи еще не прошло 30 дней.
Войдите(Log) в Office 365 как администратор. Перейдите на портал администрирования Exchange(Exchange Admin Portal) > Управление соответствием(Compliance Management) > Обнаружение и удержание электронных данных на месте(In-Place eDiscovery & Hold) .

Откроется Центр администрирования Exchange(Exchange Admin Center) . Нажав на значок плюса(plus icon) , вы сможете добавить параметры, которые помогут в поиске по электронной почте. Вы можете выполнять поиск по имени, добавлять ключевые слова, указывать дату электронной почты, получателей электронной почты и многое другое.

Когда закончите, нажмите Готово(Finish) . Это запустит поиск удаленного письма.

Как только Office 365 завершит процесс, он отобразит его результаты. Проверьте(Check) каждую запись и посмотрите, содержит ли она нужные вам электронные письма, нажав Предварительный просмотр результатов поиска(Preview Search Results) .

Найдя электронные письма, нажмите кнопку экспорта и выберите место назначения. Выбранный элемент будет экспортирован в виде файла PST .


После завершения экспорта откройте экспортированный файл, чтобы просмотреть содержимое и восстановить потерянные электронные письма.
Сторонние решения
Встроенные решения Office 365 являются базовыми и имеют свои ограничения. Вы ограничены сроком (от 14 до 30 дней). Кроме того, электронные письма, которые были удалены из папки « Элементы(Items) с возможностью восстановления », больше нельзя перемещать обратно в папку « Входящие(Inbox) ».
Вот почему некоторые пользователи в конечном итоге используют сторонние решения для восстановления электронной почты. Если вы в конечном итоге пойдете по этому пути, будьте предельно осторожны. Загрузка непроверенных программ из Интернета может нанести вред вашему компьютеру.
Убедитесь(Make) , что вы загружаете только из надежных источников.
Related posts
Как установить 64-битный Office через Office 365
Как восстановить удаленные файлы из файла PST в Outlook
Как создать групповой календарь в Microsoft 365
Как отменить подписку на Microsoft 365
Как удалить Search Bar в Office 365 Title Bar
Не удается получить доступ к файлу данных Outlook: 4 исправления, которые стоит попробовать
Что такое Microsoft 365?
Как удалить страницу в Microsoft Word
Как использовать функцию «Говорить ячейки» в Excel
Исправить сообщение об ошибке MS Office «Не удается проверить лицензию»
10 инструментов для восстановления утерянного или забытого пароля Outlook PST
Получите статистику электронной почты Outlook с помощью StatView
Как вставить анимированный GIF в PowerPoint
Как изменить шрифт по умолчанию в приложениях Office
Как добавить номера слайдов в презентацию PowerPoint
Как экспортировать ваши электронные письма из Microsoft Outlook в CSV или PST
Как настроить уведомления о прочтении в Outlook
Как вставить лист Excel в документ Word
9 способов открыть документ Word без Word
Как изменить размер слайда в PowerPoint для лучшей презентации
