Как подавить предупреждение о перенаправлении автообнаружения в Outlook для Mac
При использовании Outlook на Mac с Office 365 вы можете получить сообщение о том, что Outlook был перенаправлен на сервер autodiscover-s.outlook.com для получения новых настроек для вашей учетной записи. Разрешить этому серверу настраивать ваши настройки(Outlook was redirected to the server autodiscover-s.outlook.com to get new settings for your account, Do you want to allow this server to configure your settings) ? В этом посте я покажу, как отключить или включить автоматическое обнаружение(Auto Discover) для Outlook на Mac с помощью Office 365 .
Outlook был перенаправлен на сервер autodiscover-s.outlook.com, чтобы получить новые настройки для вашей учетной записи.(Outlook was redirected to the server autodiscover-s.outlook.com to get new settings for your account)
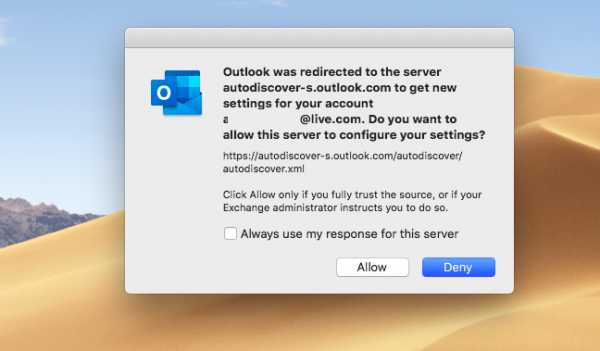
Отображаемый URL-адрес: https://autodiscover-s.outlook.com/autodiscover/autodiscover.xml . Вы должны нажимать « Разрешить(Allow) » , только если вы доверяете источнику вашего обмена или администратор дает вам указание сделать это.
Вы можете поставить галочку и нажать « Разрешить(Allow) или запретить». Если вы не установите флажок, вам будет предлагаться каждый раз при запуске Outlook .
Как подавить предупреждение о перенаправлении автообнаружения(AutoDiscover Redirect) в Outlook для Mac
Когда Microsoft Outlook 2016 для Mac подключается к учетной записи Office 365 , автообнаружение(Autodiscover) перенаправляется с HTTP на HTTPS . Здесь вы получите предупреждающее сообщение. Если вы решите разрешить и доверять источнику, вам больше не будет предложено.
Отключить или включить автоматическое обнаружение(Auto Discover) для Outlook на Mac с Office 365
Если вы не хотите, и ваш администратор также предлагает не делать этого, то вот как вы можете отключить запрос автоматического обнаружения для Outlook на Mac . Следуйте(Follow) инструкциям:
- Закройте Outlook, если он запущен.
- Press Command + Spacebar и введите Terminal .
- Когда он появится в поиске, выберите его с помощью стрелки вниз и откройте.
- Введите(Enter) следующую команду в окне терминала(Terminal) и нажмите Enter .
defaults write com.microsoft.Outlook TrustO365AutodiscoverRedirect -bool true
- Закрыть терминал.
Если вы хотите отключить, вместо этого используйте false .
Предпочтение TrustO365AutodiscoverRedirect можно настроить для использования следующих значений:
| Settings Value | Details |
|---|---|
| true | Don’t prompt for trusted Office 365 endpoints. Outlook defines what URLs are trusted, and this is not configurable. |
| false | Outlook will use the default behavior, which is to prompt when Autodiscover Redirects occur. |
| if the value is not present | Outlook will use the default behavior, which is to prompt when Autodiscover Redirects occur. |
Опубликовав это, вы не получите никакого сообщения о разрешении и доверии источнику URL -адреса для вашего Outlook на Mac .
I hope this bit helps!
Related posts
Windows 365 Cloud PC Details, Price, Release Date, FAQ
Create email правила для предотвращения Ransomware в Microsoft 365 бизнеса
Microsoft 365 Business vs Business Essentials vs Business Premium
Как выключить Picture Compression в приложениях Office 365
Как share Office 365 Подписка с друзьями и семьей
Как установить Outlook как по умолчанию Email Reader на Mac
Fix Microsoft Outlook Error 0x80040115 в Windows 10
Какие приложения используют Microsoft 365?
Как добавить контакты в Address Book Outlook 365
Fix NEED PASSWORD error сообщение в Microsoft Outlook
Fix Microsoft 365 нелицензированный Product error на Office apps
Microsoft 365 vs Google Workplace: какой для вас лучше?
Что такое Microsoft 365? FAQ И все, что вам нужно знать
Как включить темный режим в Microsoft Outlook (Windows, Mac и мобильные устройства)
Подключение к Microsoft Exchange недоступно, Outlook должен быть онлайн
Unblock, Recover Blocked или Подвесной Outlook or Microsoft account
Sorry, у нас есть проблемы с временным сервером - Apps Office 365
Следующие продукты не могут быть установлены на том же time Office 365
Microsoft Outlook Tips and Tricks и электронная книга скачать
Бесплатный Spam Filters & Spam Blockers для Microsoft Outlook
