Как добавить ноль перед числом в Excel и Google Sheets
Если вы пытаетесь написать число в Excel или Google Sheets , которое начинается с нуля (0), вы можете не сделать этого из-за настроек по умолчанию. В этом случае вы должны следовать этому руководству, чтобы ввести ноль перед числом в Google Таблицах и Microsoft Excel(enter zero before a number in Google Sheets and Microsoft Excel) . Для этого не требуется никаких сторонних надстроек.
Microsoft Excel и Google Таблицы(Google Sheets) — это два жизненно важных инструмента, которые помогут вам создать электронную таблицу с различными данными. Как и другие инструменты, они также имеют некоторые ограничения или проблемы. Например, пользователи не могут написать такое число — 00123 или 000012 или что-то в этом роде. Неважно, какую строку или столбец вы выберете; вы не можете вводить такие числа ни в одном из инструментов. Однако иногда вам может понадобиться сделать это при написании почтового индекса, ранга или чего-либо еще. Для этого вы должны следовать этим трюкам, которые мы упоминали здесь. Существует два основных способа ввода нуля перед числом в Google Sheets и Microsoft Excel .
Как добавить ноль(Zero) перед числом в Excel и Google Sheets
Чтобы добавить ноль перед числом в Google Таблицах(Google Sheets) и Excel , выполните следующие действия.
- Используйте(Use) апостроф перед написанием числа
- Изменить формат ячейки
1] Используйте(Use) апостроф перед написанием числа
Это самый простой способ выполнить работу, и вы можете использовать эту технику как в Google Таблицах(Google Sheets) , так и в Microsoft Excel . Вам не нужно делать ничего, кроме ввода апострофа перед написанием цифр. Например, вы хотите написать в ячейке 00123. Для этого вы должны выбрать ячейку и ввести это — 00123.
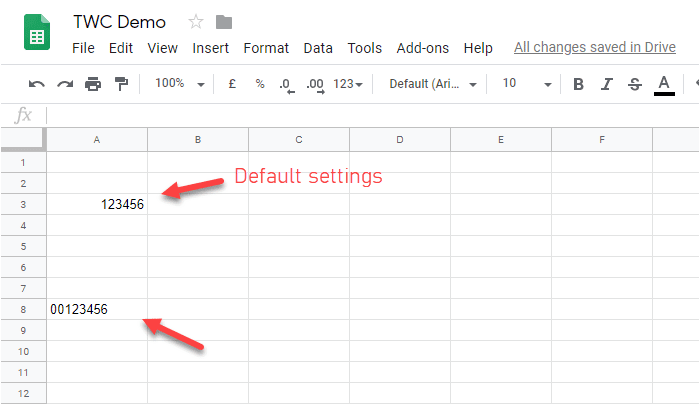
Он убирает стандартное форматирование ячейки и позволяет писать целое число с нулем в начале.
2] Изменить форматирование ячейки
Если вам нужно написать много цифр и первый способ кажется вам трудоемким, стоит изменить форматирование ячейки. Таким образом, он позволит вам писать что угодно в виде обычного текста. Для этого выберите ячейку или весь столбец, выберите « Format > Number > Plain text .

Теперь вы можете написать любое число. К вашему сведению, эти шаги относятся к Google Таблицам(Google Sheets) . Если вы используете Microsoft Excel , вы должны найти те же параметры в другом месте.
Убедитесь, что вы находитесь на вкладке Главная . (Home )Теперь найдите раздел « Число(Number ) » и выберите « Текст(Text) » в соответствующем раскрывающемся меню.

С этого момента вы можете ввести любое число, которое хотите.
Лучшее во втором методе то, что вы можете выбирать разные стили для разных ячеек и продолжать добавлять разные записи.
Related posts
Как отобразить Current Date and Time в Excel and Google Sheets
Как создать раскрывающийся список в Excel and Google Sheets
Как подключить Google Sheets с Excel
Как сделать изогнутые line graph в Excel and Google Sheets
Best Google Sheets and Excel Online Calendar templates
Как вставить WordArt в Google Sheets, используя рисунки Google
14 практичных шаблонов Google Sheets для повседневного использования
Как автоматизировать задачи в Google Sheets с Macros
Как отремонтировать поврежденный Excel Workbook
Как добраться до Inbox Zero в Gmail
Как использовать Duration Financial Function в Excel
Как распечатать выбранные ячейки в Excel or Google Sheets на одной странице
Как скрыть листы, ячейки, столбцы и формулы в Excel
Как использовать DGET function в Excel
Google Таблицы против Microsoft Excel — в чем разница?
Как разделить Text до Columns в Excel and Google Sheets
Как установить Character limit в Excel and Google Sheets
Создать прямую ссылку на ссылку Google Sheets PDF через Google Drive
Как извлечь доменные имена из URLs в Microsoft Excel
5 функций скрипта Google Sheets, которые вам нужно знать
