Поиск Microsoft Outlook недоступен или не работает
Иногда вы можете обнаружить, что ваш поиск в Outlook(Outlook Search) неактивен, не работает или отключен. В некоторых случаях Outlook может даже выдавать сообщения об ошибках, например «Что-то пошло не так, и ваш поиск не может быть завершен(Something went wrong and your search couldn’t be completed) » или «Результаты поиска могут быть неполными, поскольку элементы все еще индексируются»(Search results may be incomplete because items are still being indexed) .
С этой проблемой сталкиваются многие пользователи компьютеров, а также те, кто занят в сфере бизнеса. Это также довольно легко исправить, но это не очевидно для всех.
Поиск Outlook недоступен
Если функция расширенного поиска в (Advanced Search)Microsoft Outlook на ПК с Windows не работает или неактивна, вы можете решить проблему с помощью параметров Outlook(Outlook Options) , реестра(Registry) или групповой политики(Group Policy) . Давайте покопаемся, чтобы узнать, как решить эту проблему.
Исправить поиск в Outlook,(Fix Outlook Search) не работающий через параметры Outlook(Outlook Options)
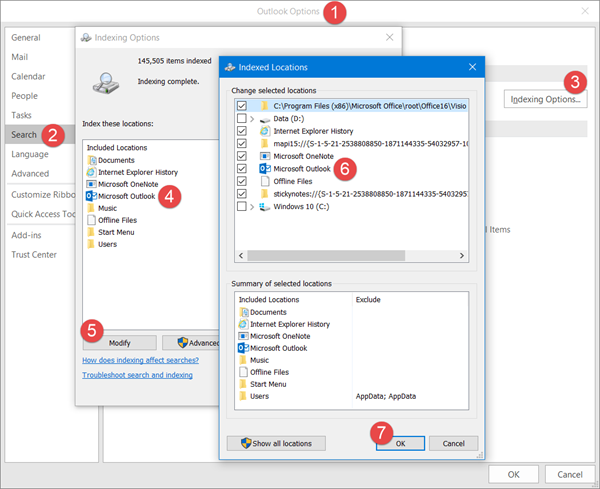
Обычно мы смотрим в реестр, когда возникает проблема с каким-либо конкретным программным обеспечением, и это верно для этой конкретной проблемы. Тем не менее, переход непосредственно к реестру не должен быть вашим первым вариантом, поскольку есть другой способ, который может помочь.
Первым шагом здесь является переход к параметрам Outlook(Outlook Options) через саму программу; нажмите на вкладку « Поиск(Search) », расположенную на левой панели. После этого нажмите «Параметры индексирования(Indexing Options) », затем выберите «Microsoft Outlook » . Чтобы двигаться вперед, нажмите кнопку « Изменить(Modify) » ниже, затем снова выберите Microsoft Outlook , установив флажок рядом с ним.
Нажмите OK(Click OK) , и это должно быть концом ваших проблем.
Исправить проблему с серым цветом расширенного поиска Outlook(Fix Advanced Outlook Search) через реестр
Если это не сработает, откройте редактор реестра(Registry Editor) и перейдите к следующему ключу:
HKEY_LOCAL_MACHINE\SOFTWARE\Policies\Microsoft\Windows\Windows Search
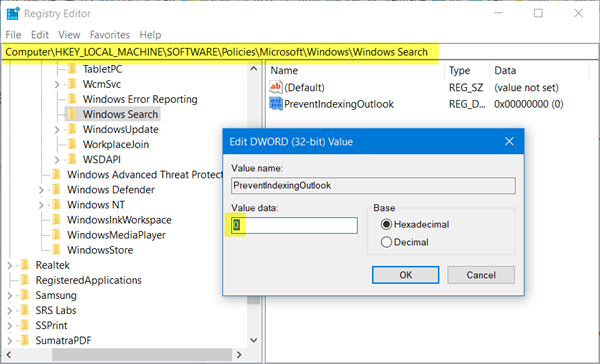
Здесь, на правой боковой панели, создайте новый DWORD (32-разрядный), назовите его PreventIndexingOutlook и присвойте ему значение 0 .
Нажмите(Click) кнопку ОК и посмотрите, устранена ли проблема.
Проверьте настройку групповой политики

При этом вы можете также взглянуть на настройки групповой политики(Group Policy) и внести небольшие изменения, если это необходимо.
Запустите(Run) gpedit.msc, чтобы открыть редактор локальной групповой политики(Local Group Policy Editor) , и перейдите к следующему параметру:
Computer Configuration > Administrative Templates > Windows Components > Search
С правой стороны вы увидите Запретить индексацию Microsoft Office Outlook(Prevent indexing Microsoft Office Outlook) . Убедитесь, что для него установлено значение «Не настроено»(Not Configured) или «Отключено»(Disabled) .
Это действительно так. Все должно работать и работать прямо сейчас с проблемами или небольшими проблемами. Просто(Just) убедитесь, что вы правильно следуете инструкциям.
Смотрите эти посты, если:(See these posts if:)
- Окно мгновенного поиска отсутствует в Outlook(Instant Search Box missing in Outlook) .
- Мгновенный поиск недоступен, если Outlook запущен с правами администратора .
Related posts
Как автоматически Forward Email в Microsoft Outlook
Как отправлять электронные письма, которые застряли в Outbox Microsoft Outlook client
Fix Unknown Error 0x80040600 на Microsoft Outlook
Подключение к Microsoft Exchange недоступно, Outlook должен быть онлайн
Microsoft Outlook Tips and Tricks и электронная книга скачать
Microsoft Outlook не открывается? 10 способов исправить
Как Sync Google Calendar с Outlook
Исправить ошибку «Не удается запустить Microsoft Office Outlook»
Как добавить или удалить Sidebar Search Panel в Microsoft Edge
Microsoft Outlook не отвечает? 8 исправлений, которые стоит попробовать
Исправить Microsoft Outlook обнаружил проблему с ошибкой
Как Search и добавить Content до Microsoft Sway
Как создавать, добавить, удалить, использовать Outlook Email Alias or Microsoft Accounts
Как заблокировать Microsoft Bing Search installation в Office 365
Мисс Хотмейл? Объяснение служб электронной почты Microsoft Outlook
Microsoft Outlook extension для Edge позволяет управлять электронной почтой, календарь
Unblock, Recover Blocked или Подвесной Outlook or Microsoft account
Как использовать Gmail в Microsoft Outlook
5 функций, где Microsoft Bing Search Outperforms Google
Не может запустить Microsoft Outlook, не может открыть Outlook window
