Тело электронных писем или текст отсутствует в Outlook
Когда вы получаете электронное письмо, тело письма или текст отсутствует в вашем клиенте Outlook ? Если да, не смотрите дальше! В этой статье я буду обсуждать способы решения этой проблемы в Microsoft Outlook .
Основной причиной этой проблемы, когда тело электронного письма или текст отсутствует, является Avgoutlook.Addin . Avgoutlook.Addin ( надстройка AVG(AVG Addin) для MS Outlook ) — это надстройка от AVG для защиты Outlook и вашей системы от вредоносных писем и вложений. Хотя это хороший инструмент, он может снизить производительность Outlook , а также привести к исчезновению текста или основной части электронных писем. Другие антивирусные надстройки также могут вызывать эту проблему в Outlook . Другие причины этой проблемы могут заключаться в том, что включено аппаратное ускорение или цвет шрифта случайно установлен на белый.
Давайте посмотрим, как вы можете избавиться от этой проблемы в Outlook .
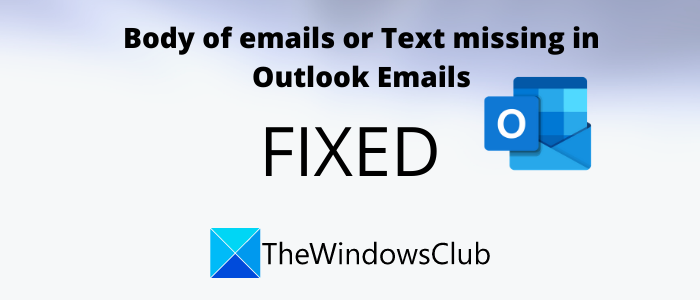
Тело электронных писем(Emails) или текст(Text) отсутствует в Outlook
Вы(Are) получаете пустые электронные письма в Outlook ? Если тело сообщения электронной почты(Emails) или текст(Text) отсутствует или не отображается в Outlook , используйте одно из этих исправлений для решения проблемы.
- Удалите(Remove) или отключите AVG(Disable AVG) или любые другие антивирусные надстройки из Outlook .
- Перезапустите Outlook в безопасном режиме.
- Проверьте настройки цвета шрифта(Check Font Color Settings) для обычного текста электронной почты(Plain Text Email)
- Проверьте, отключено ли аппаратное ускорение графики.
- Обновить Outlook
- Исправление файлов данных Outlook
1] Удалить(Remove) или отключить AVG(Disable AVG) и другие надстройки из Outlook.
Как упоминалось ранее, проблема в основном вызвана надстройкой Avgoutlook.Addin (Avgoutlook.Addin) AVG(AVG Addin) . Итак, попробуйте отключить его или удалить, а затем посмотрите, сохраняется ли проблема. Если у вас установлен какой-либо другой антивирус для Outlook , отключите или удалите его.
Откройте приложение Microsoft Outlook и перейдите в меню « Файл»(File) , а затем « Параметры(Options) » . В окне « Параметры Outlook(Outlook Options) » перейдите на вкладку « Надстройки( Add-ins) » и нажмите кнопку « Перейти»(Go) рядом с опцией « Управление надстройками COM ».(Manage COM add-ins)
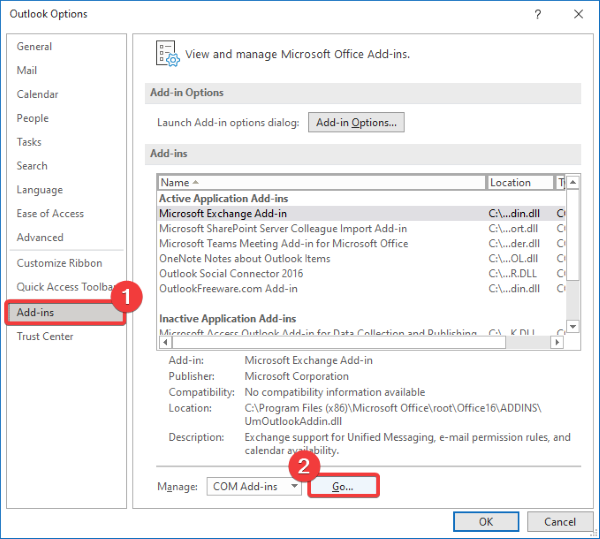
Затем, если вы хотите просто временно отключить надстройку , просто снимите ее флажок и нажмите кнопку ОК.
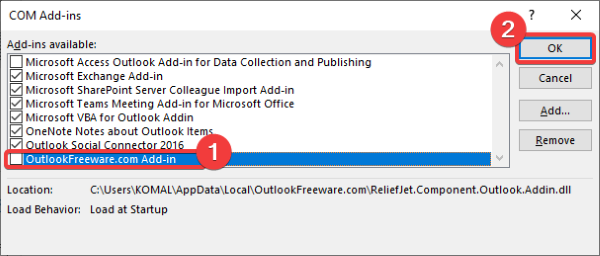
Если вы хотите полностью удалить надстройку, установите ее флажок и нажмите кнопку « Удалить(Remove) » .
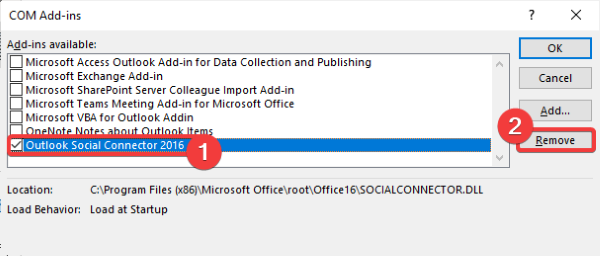
Перезапустите Outlook(Restart Outlook) и посмотрите, возникает ли проблема.
2] Перезапустите Outlook в безопасном режиме.
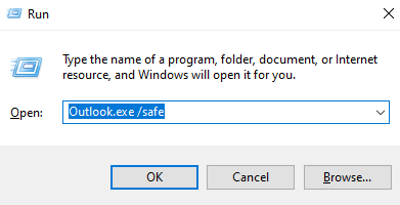
Перезапуск Outlook в безопасном режиме(Outlook in safe mode) также может решить проблему с отсутствием тела сообщения электронной почты или текста. Для этого выполните следующие действия:
- Просто(Simply) откройте диалоговое окно « Выполнить(Run) », нажав горячую клавишу Windows + R
- Теперь введите в нем outlook.exe/safe и нажмите кнопку ОК.
Это перезапустит Outlook в безопасном(Safe) режиме, и, надеюсь, теперь вы сможете просматривать тело и текст своих электронных писем Outlook .
3] Проверьте настройки цвета шрифта(Check Font Color Settings) для обычного текста электронной почты(Plain Text Email)
Если вы не видите текст в сообщениях электронной почты Outlook , проверьте настройки цвета шрифта и убедитесь, что цвет шрифта не установлен на белый(White) . Для этого вы можете использовать следующие шаги:
В приложении Outlook перейдите в меню « File > Options », а затем вкладку « Почта ». (Mail)Теперь нажмите кнопку Канцелярские товары и шрифты(Stationery and Fonts) , а затем перейдите на вкладку Личные канцелярские товары .(Personal Stationery)
Затем найдите параметр « Создание и чтение текстовых сообщений(Composing and reading plain text messages) » и нажмите кнопку « Шрифт(Font) » под ним.
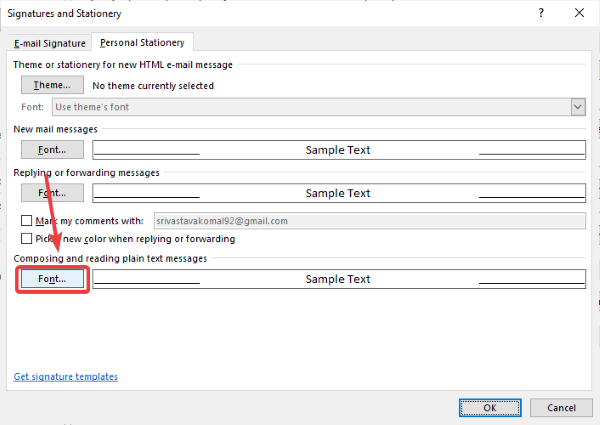
Теперь убедитесь, что для цвета шрифта(Font color) установлено значение « Автоматически(Automatic) » . Если нет, установите для него значение « Automatic/ Black , а затем нажмите кнопку «ОК».
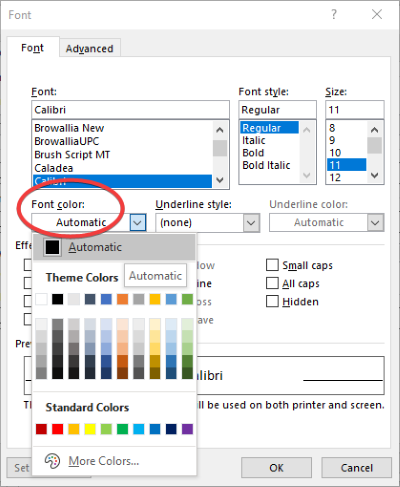
Перезапустите приложение Outlook , чтобы проверить, отображаются ли электронные письма без тела или текста или нет.
4] Проверьте(Check) , отключено ли аппаратное ускорение графики.
Проверьте , отключено ли аппаратное ускорение графики . Чтобы отключить его, откройте приложение Outlook и выберите « (Outlook)File > Options .
Теперь перейдите на вкладку « Дополнительно(Advanced) » и прокрутите вниз до раздела « Дисплей(Display) ». Убедитесь, что вы выбрали параметр « Отключить аппаратное ускорение(Disable hardware acceleration) ». Если нет, установите этот флажок и нажмите кнопку OK.
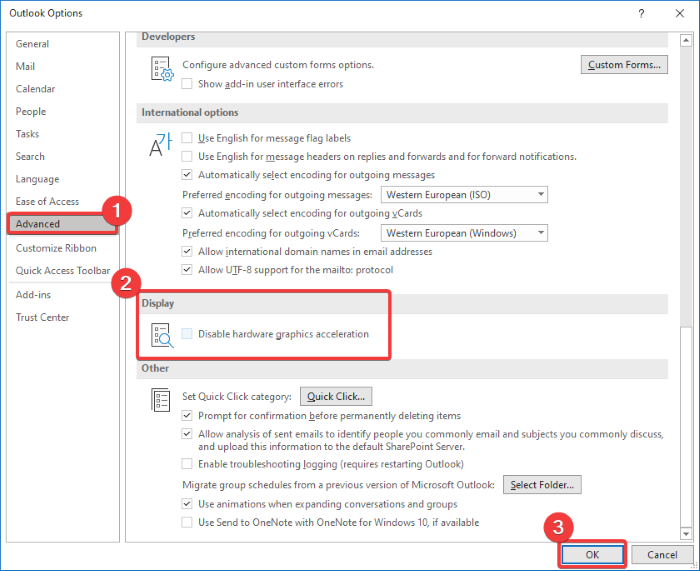
Посмотрите, отсутствует ли тело электронных писем или текст в электронных письмах Outlook .
5] Обновить Outlook
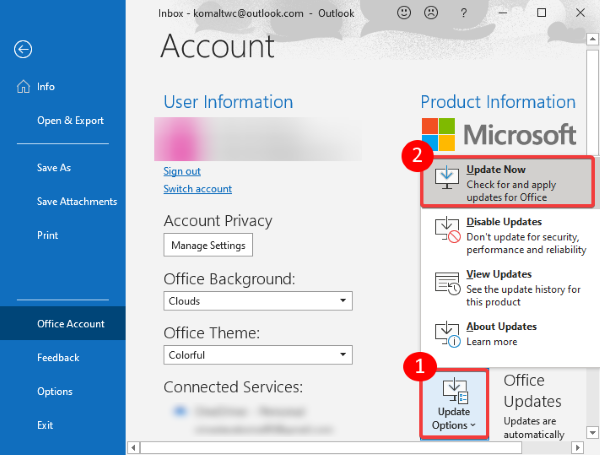
Обновите приложение Outlook и посмотрите, сохраняется ли проблема. Чтобы обновить, выберите « File > Office Account , а затем нажмите раскрывающуюся кнопку « Параметры обновления ». (Update Options)После этого нажмите на кнопку « Обновить сейчас»(Update Now) .
6] Исправить поврежденные файлы данных Outlook
Проблема отсутствия тела или текста может возникнуть, если файл данных Outlook поврежден. (Outlook)Таким образом, вы можете использовать инструмент восстановления PST для восстановления поврежденных файлов данных Outlook(Outlook Data Files) и посмотреть, сохраняется ли проблема.
Если ваши электронные письма Outlook отображаются без текста или тела, попробуйте эти описанные выше методы, чтобы решить проблему.
Читать дальше(Read next) : Outlook столкнулся с проблемой и должен быть закрыт .
Related posts
Как заархивировать Emails и получить архивированные сообщения электронной почты в Outlook
Не может удалить Emails or Folders в Outlook
Как шифровать Emails в Microsoft Outlook app and Outlook.com
Как открыть MIME Emails and Attachments в Outlook
Как вспомнить Email в Outlook? Без чего Email S
Outlook Error 80041004 Синхронизация вашего folder hierarchy
Fix Outlook Send/Receive error 0x8004102A
Отправка или получение сообщенной ошибки (0x80042109) в Outlook
Как запланировать электронное письмо в Outlook.com, используя Send Later button
Как пересылать электронную почту или отключить несанкционированную пересылку в Outlook.com
Как сэкономить Email как PDF в Gmail and Outlook
Ошибка загрузки сообщения Outlook error на Android mobile
Font size Изменения при ответе на электронную почту в Outlook в Windows 10
Как запросить Read Receipts в Microsoft Outlook
Невозможно загрузить вложения от Outlook Web App
Outlook.com не получает или отправлять электронные письма
Отправка или получение сообщили о error 0x800CCC0F в Outlook
Не удается открыть Hyperlinks в Outlook email на Windows 10
Автоматически перемещайте электронные письма в папки в Outlook с помощью правил
Текущий mail client не может соответствовать messaging request - Outlook error
