Используйте PDF Data Connector в Excel для импорта данных PDF в электронную таблицу
Импорт данных из PDF - документов в электронные таблицы Excel стал проще благодаря PDF Data Connector . Как и в случае с любым другим источником данных в Excel , подписчики Office 365 теперь могут установить соединение между Excel и документом PDF . Таким образом, пользователи выбирают данные, которые они хотят импортировать в электронную таблицу Excel . Импорт данных PDF в электронные таблицы Excel(Importing PDF data into Excel spreadsheets) является частью функции «Получить и преобразовать» Excel .
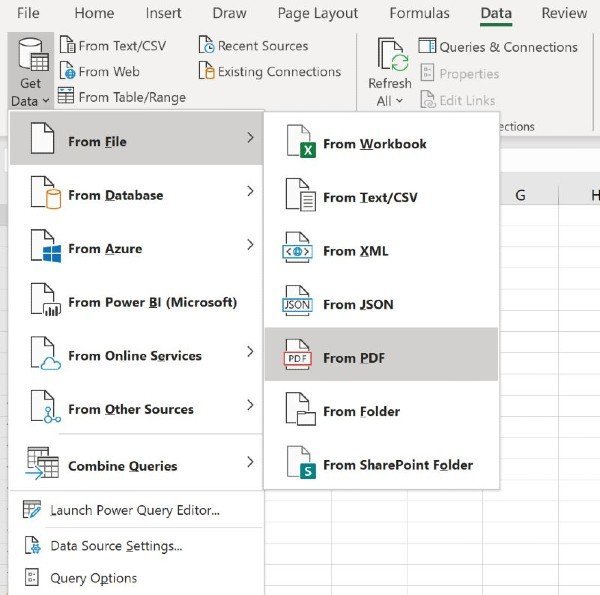
Как использовать PDF Data Connector в Microsoft Excel
Чтобы иметь возможность использовать функцию импорта(Excel’s PDF importer feature) PDF в Excel , вы должны сначала подключить документ PDF к электронной таблице Excel(connect a PDF document to the Excel spreadsheet) , с которой вы работаете.
Ниже приведены шаги, которые помогут пользователям Office 365 установить связь между документом PDF и электронной таблицей Excel :
- Создайте новую таблицу Excel.
- Откройте меню « Получить данные(Get Data) » на вкладке « Данные » на ленте.(Data)
- Выберите «Из файла» > «Из PDF».
- Найдите документ PDF , который вы хотите использовать.
- Выберите данные, которые вы хотите импортировать.
После того, как вы выберете документ PDF , из которого хотите импортировать данные, в окне навигатора отобразится список таблиц, которые вы можете импортировать в электронную таблицу Excel .
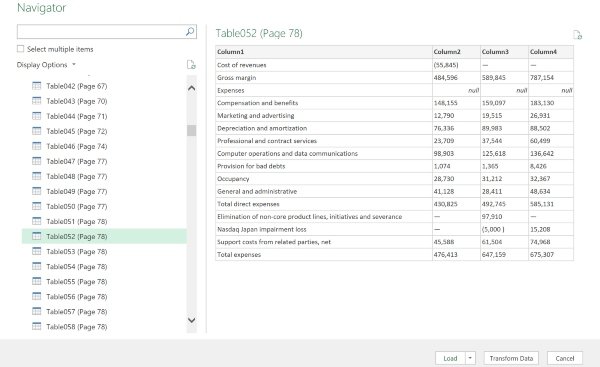
Теперь выберите любое количество элементов документа PDF для импорта в Excel . Все(All) , что вам нужно сделать, это нажать кнопку « Загрузить(Load) » , чтобы перенести данные в электронную таблицу. Кроме того, пользователи Excel могут также выбрать «Преобразовать данные»(Transform Data) , чтобы очистить данные и подготовить их к анализу с помощью редактора Power Query(Power Query Editor) .
Как импортировать несколько страниц PDF в (PDF)Excel одновременно
Показанная нами процедура полезна при импорте данных из одного документа PDF в Excel . Однако может возникнуть ситуация, когда вам придется импортировать данные сразу с нескольких страниц.
Все, что вам нужно сделать, это указать начальную(Start) и конечную(End) страницы в качестве дополнительных параметров для подключения PDF . Идем дальше и вызываем следующую формулу из редактора Power Query(Power Query Editor) :
Pdf.Tables(File.Contents("C:\Sample.pdf"), [StartPage=5, EndPage=10])
Считаете ли вы полезной новую функцию импорта PDF в Excel? Дайте нам знать в комментариях ниже.(Do you find Excel’s new PDF importer feature useful? Let us know in the comments below.)
Между тем, есть 10 самых полезных советов и приемов Excel для начинающих(10 most useful Excel tips and tricks for beginners) , которые необходимо знать. Взгляните на них!
Related posts
Используйте новую функцию Excel Mobile «Вставить данные из изображения»
Используйте функции суммирования для суммирования данных в Excel
Используйте Excel как инструмент для копирования данных из Интернета
Как использовать Automatic Data Type feature в Excel
Как конвертировать Excel file на PDF online, используя Google Drive
Как изменить цвет Excel worksheet Tab
Как изменить по умолчанию File Format для сохранения в Word, Excel, PowerPoint
Как применить Data Validation до Cells в Microsoft Excel
Excel, Word or PowerPoint не мог начать в прошлый раз
Как использовать Insert Data от Picture feature в Excel
Как вставить Dynamic Chart в Excel spreadsheet
Как распечатать выбранные ячейки в Excel or Google Sheets на одной странице
Как отремонтировать поврежденный Excel Workbook
Как использовать NETWORKDAYS function в Excel
Как извлечь доменные имена из URLs в Microsoft Excel
Как заблокировать клетки в Excel formula для их защиты
Центрируйте данные рабочего листа в Excel для печати
Best Free Batch PDF до Excel Converter software для Windows 10
Как фильтровать данные в Excel
Как переименовать Data Series в Excel graph or chart
