Как исправить неработающую камеру Snapchat
Модуль камеры Snapchat — это то, как вы делаете свои фото и видео снимки(make your photo and video Snaps) . Если эта камера когда-нибудь перестанет работать, это сделает приложение бесполезным. Есть много причин, по которым ваша камера Snapchat может не работать.
Возможно, у приложения есть проблемы с подключением к Интернету, у вас есть сбой на вашем телефоне или у основного файла Snapchat есть проблемы. Независимо(Regardless) от причины, мы уверены, что вы хотите устранить проблему, и именно в этом мы вам сегодня поможем.

Закройте и снова откройте приложение Snapchat(Close and Reopen the Snapchat App)
Когда вы обнаружите, что камера Snapchat не работает, первое, что вы должны сделать, это закрыть и снова открыть приложение Snapchat . Это дает приложению возможность исправить любые мелкие сбои, которые могут решить проблему с камерой.
Вы не теряете данные при закрытии и повторном открытии Snapchat .
На айфоне(On iPhone)
- Проведите(Swipe) вверх от нижней части экрана вашего iPhone.
- Найдите Snapchat в списке приложений.
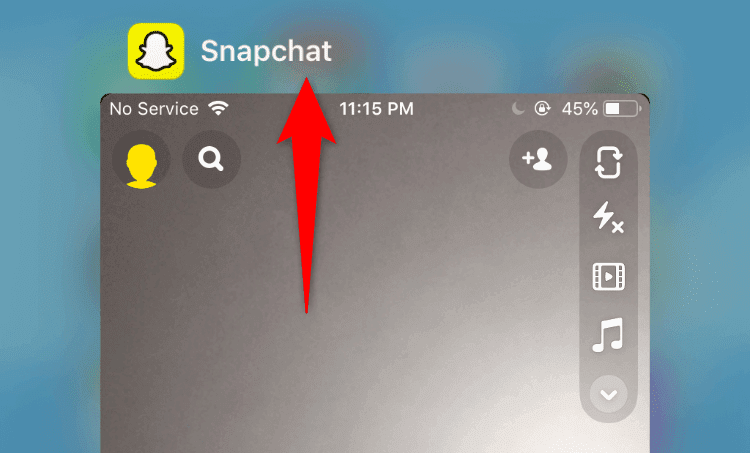
- Проведите вверх по Snapchat , чтобы закрыть приложение.
На Android(On Android)
Инструкции зависят от вашего телефона Android . Однако на большинстве телефонов:
- Нажмите или коснитесь кнопки последних приложений.
- Найдите Snapchat на экране вашего телефона.

- Проведите вверх по Snapchat , чтобы закрыть приложение.
Затем откройте панель приложений и коснитесь Snapchat , чтобы перезапустить приложение.
Перезагрузите свой iPhone или телефон Android(Restart Your iPhone or Android Phone)
Если проблема с камерой Snapchat не устранена, (Snapchat)перезагрузите телефон(reboot your phone) и посмотрите, поможет ли это решить проблему. Часто, если ваша проблема вызвана системой вашего телефона, обычно это решается простым перезапуском.
Не(Make) забудьте сохранить несохраненную работу перед перезагрузкой телефона.
На айфоне(On iPhone)
- Нажмите и удерживайте кнопку увеличения громкости(Volume Up) или уменьшения громкости(Volume Down) и боковую(Side) кнопку, пока ползунок не появится на экране телефона.
- Перетащите(Drag) ползунок и подождите 30 секунд, пока ваш iPhone не выключится.

- Нажмите и удерживайте боковую(Side) кнопку, чтобы включить iPhone.
На Android(On Android)
- Нажмите и удерживайте кнопку питания(Power) в течение нескольких секунд.
- Выберите « Перезагрузить»(Restart) в открывшемся меню.

- Ваш телефон выключится, а затем автоматически снова включится.
Как только ваш телефон перезагрузится, запустите Snapchat и посмотрите, работает ли камера.
Включить разрешение камеры, чтобы исправить черный экран в Snapchat(Enable Camera Permission To Fix Black Screen in Snapchat)
Snapchat требует разрешения камеры(Snapchat requires camera permission) , чтобы вы могли снимать фотографии и видео. Если вы запретили это разрешение или никогда не давали это разрешение приложению, это причина, по которой вы не видите изображение с камеры в приложении.
Чтобы решить эту проблему, зайдите в настройки своего телефона и разрешите Snapchat использовать вашу камеру.
На айфоне(On iPhone)
- Запустите приложение « Настройки(Settings) » на вашем iPhone.
- Перейдите в « Конфиденциальность(Privacy) »> «Камера(Camera) » , чтобы получить доступ к разрешениям вашей камеры.
- Включите переключатель Snapchat , чтобы разрешить приложению использовать камеру вашего телефона.

На Android(On Android)
- Откройте «Настройки(Settings) » на своем телефоне.
- Перейдите в « Приложения и уведомления(Apps & notifications) » > «Snapchat » в настройках.
- Нажмите « Разрешения(Permissions) » на странице приложения Snapchat.

- Выберите Камера(Camera) на следующей странице.

- Включите параметр Разрешить только при использовании приложения(Allow only while using the app) .

Теперь, когда у Snapchat есть необходимое разрешение камеры, откройте приложение, и вы сможете делать свои снимки(Snaps) .
Switch to the Front/Rear Camera
Если вы столкнулись с проблемой камеры в Snapchat , попробуйте переключить камеру и посмотрите, решит ли это проблему. Например, если вы в настоящее время используете заднюю камеру, переключитесь на переднюю камеру, чтобы проверить, работает ли она.
Это помогает исправить незначительные проблемы с камерой в приложении.
- Запустите Snapchat на своем телефоне.
- Коснитесь значка переключения камеры в правом верхнем углу приложения.
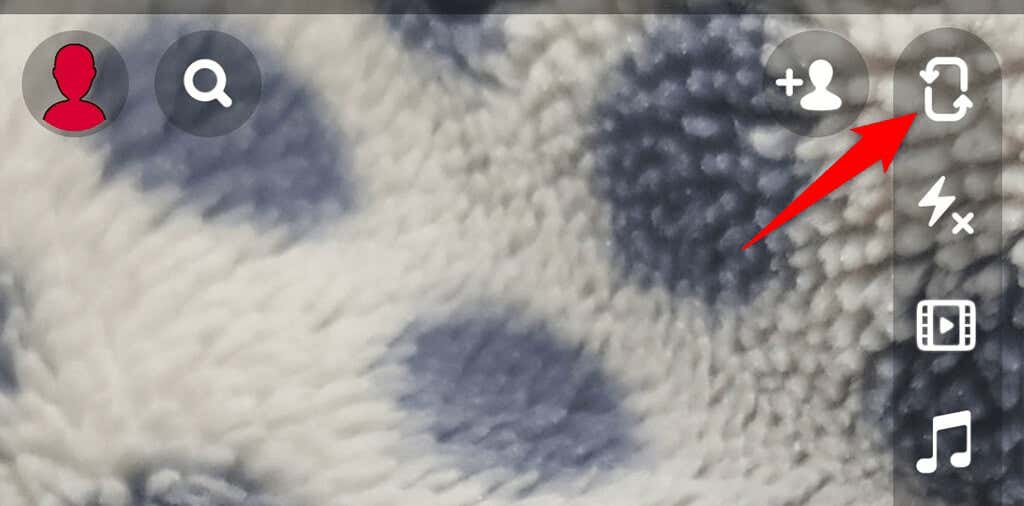
- Коснитесь того же значка, чтобы вернуться к исходной камере.
Очистить файлы кэша Snapchat(Clear Snapchat’s Cache Files)
Как и все другие приложения, Snapchat хранит файлы кеша на вашем телефоне, чтобы ускорить работу приложения. Иногда эти файлы кеша становятся неисправными и вызывают сбои в работе приложения. Проблема с неработающей камерой Snapchat(Snapchat) может быть результатом проблемных файлов кеша.
В этом случае очистите кеш Snapchat,(clear Snapchat’s cache) и ваша проблема должна быть решена. При этом ваши личные данные, сохраненные в приложении, не удаляются. Кроме того, вы можете сделать это только на телефонах Android .
- Откройте «Настройки(Settings) » на своем телефоне Android.
- Перейдите в Приложения и уведомления(Apps & notifications) > Snapchat .
- Коснитесь параметра « Хранилище и кэш(Storage & cache) ».

- Нажмите « Очистить кеш(Clear cache) », чтобы удалить файлы кеша Snapchat.
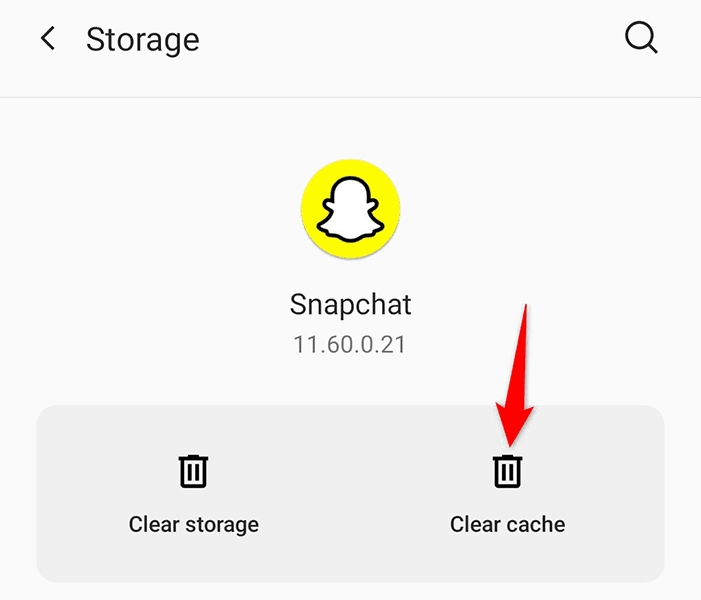
- Запустите Snapchat и посмотрите, работает ли теперь камера.
Проверьте подключение к Интернету(Check Your Internet Connection)
Одна из причин, по которой ваша камера Snapchat не работает, заключается в том, что ваше интернет-соединение неисправно. Для работы Snapchat(Snapchat) требуется доступ к Интернету, и если на вашем телефоне его нет, у вас возникнут различные проблемы, в том числе связанные с камерой.
Чтобы обойти это, проверьте интернет своего телефона и посмотрите, работает ли он. Один из способов сделать это — открыть веб-браузер вашего телефона, запустить сайт, например Bing , и посмотреть, открывается ли сайт. Если это так, ваш интернет работает.
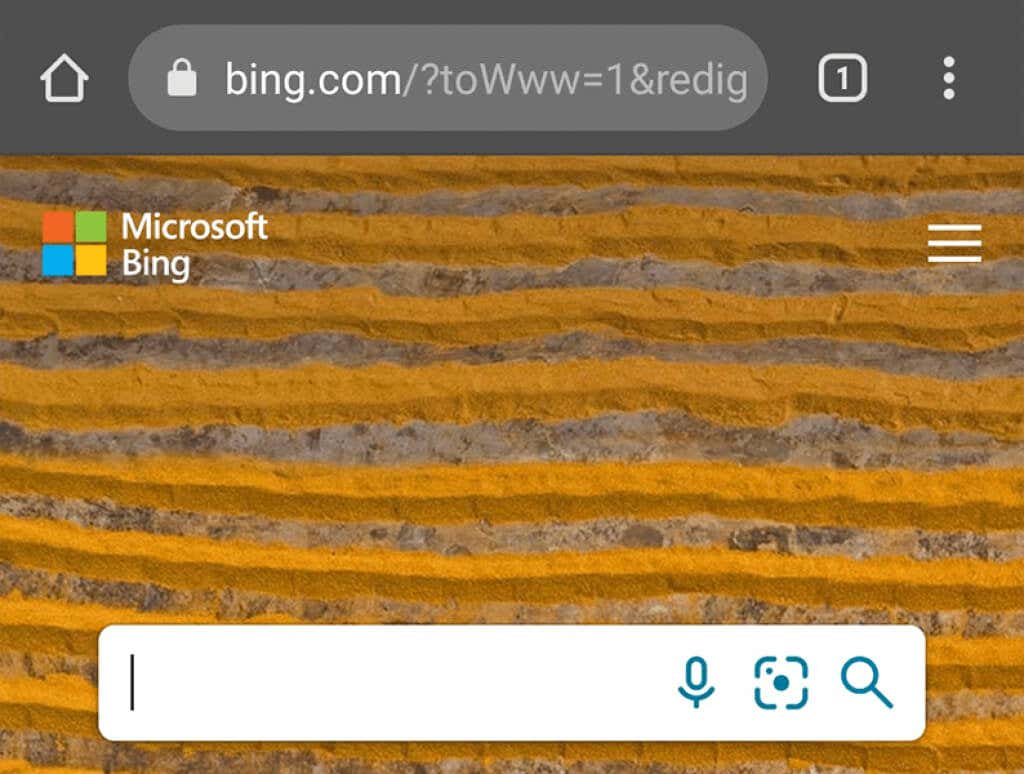
Если сайт не загружается, у вас есть проблема с Интернетом, которую необходимо решить. Вы можете найти помощь в Интернете(find help online) или обратиться к своему интернет-провайдеру за исправлениями.
Исправьте Snapchat Camera, переустановив приложение(Fix Snapchat Camera by Reinstalling the App)
Если вы по-прежнему не можете получить доступ к камере в Snapchat , стоит удалить и переустановить приложение Snapchat на телефоне. Это удалит все файлы приложения, включая основные, которые могут быть неисправными.
Вам понадобятся данные для входа, чтобы снова войти в свою учетную запись при переустановке Snapchat .
На айфоне(On iPhone)
- Нажмите и удерживайте Snapchat на главном экране.
- Выберите значок X в верхнем левом углу Snapchat.
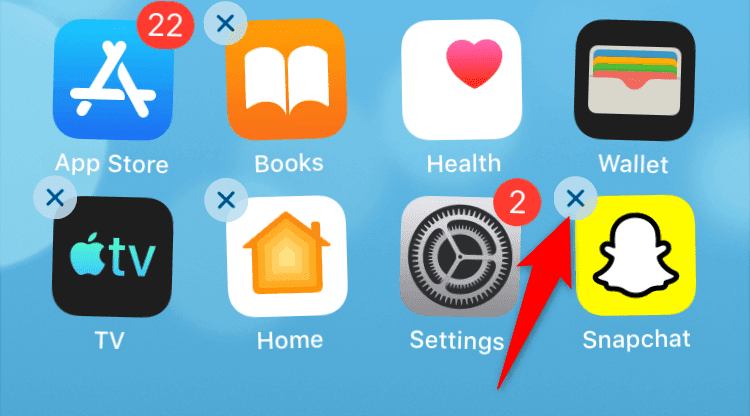
- Нажмите « Удалить(Delete) » в подсказке, чтобы подтвердить свой выбор.
- Откройте App Store , найдите Snapchat и коснитесь Snapchat в результатах поиска.

- Коснитесь значка загрузки, чтобы загрузить приложение на свой телефон.
На Android(On Android)
- Найдите Snapchat в панели приложений или на главном экране.
- Нажмите и удерживайте Snapchat и выберите « Удалить(Uninstall) » в меню.

- Выберите OK в запросе на удаление приложения.
- Переустановите Snapchat , открыв Play Store , выполнив поиск и нажав Snapchat , а затем нажав кнопку « Установить(Install) » .

Обновите свой iPhone или телефон Android(Update Your iPhone or Android Phone)
Один из способов решить большинство проблем на iPhone и телефонах Android — поддерживать программное обеспечение телефонов в актуальном состоянии(keep your phones’ software up to date) . Это устраняет существующие ошибки в программном обеспечении и помогает программному обеспечению хорошо работать с установленными приложениями, такими как Snapchat .
Есть большая вероятность, что обновление вашего телефона может решить проблему с камерой Snapchat .
На айфоне(On iPhone)
- Запустите « Настройки»(Settings) и коснитесь « Основные(General) » .
- Нажмите « Обновление программного обеспечения»(Software Update) и разрешите вашему iPhone проверять наличие обновлений.
- Выберите « Загрузить и установить»(Download and Install) , если доступно обновление.

На Android(On Android)
- Откройте « Настройки(Settings) », прокрутите вниз и коснитесь « Система»(System) .
- Выберите Системные обновления(System updates) на следующем экране.
- Подождите(Wait) , пока ваш телефон проверит наличие доступных обновлений.
- Нажмите « Загрузить и установить сейчас»(Download & Install Now) , если доступно обновление.

Неработающая камера Snapchat легко исправить(Snapchat Camera Not Working Is Easy to Fix)
Камера является неотъемлемой частью приложения Snapchat , поскольку именно так вы создаете свой контент. Если вы когда-нибудь обнаружите, что эта камера не работает, один из методов, описанных выше, должен помочь вам решить проблему. Как только камера вернется в действие, вы будете готовы создавать потрясающий контент(create some rocking content) в своем любимом приложении для социальных сетей.
Related posts
Что делать, если вы забыли свой пароль или адрес электронной почты Snapchat
Как исправить неработающую камеру в MS Teams в Windows 10
Снапчат не работает? 7 способов исправить
Как исправить ошибку камеры 0xa00f4244 в Windows
Как исправить проблему «Нажмите, чтобы загрузить снап» в Snapchat
Кнопка Print Screen не работает в Windows 10? Как это исправить
Как исправить ошибку «Сервер RPC недоступен» в Windows
Как исправить, что планшет Amazon Fire не заряжается
9 исправлений, когда Microsoft Edge продолжает падать
6 исправлений, когда приложение Spotify не отвечает или не открывается
ИСПРАВЛЕНИЕ: Ноутбук не подключается к Wi-Fi
Как исправить ошибку «Защита ресурсов Windows не может выполнить запрошенную операцию»
WiFi постоянно отключается? Вот как это исправить
Что делать, если ваш USB-накопитель не отображается
Исправить ошибки «Инструкция в указанной памяти не может быть прочитана»
ИСПРАВЛЕНИЕ: несистемный диск или ошибка диска в Windows
Полное руководство по устранению неполадок с подключением к домашней группе Windows 7/8/10
Карты Google не работают: 7 способов исправить это
Исправить запланированную задачу, которая не запускается для файла .BAT
Snapchat застрял на экране загрузки? 10 исправлений, которые стоит попробовать
