Как отследить зависимых в Excel
Если вы много работаете с формулами в Excel , вы знаете, что значение одной ячейки можно использовать в формуле во многих разных ячейках. На самом деле ячейки на другом листе также могут ссылаться на это значение. Это означает, что эти ячейки зависят от другой ячейки.
Отслеживание зависимостей в Excel
Если вы измените значение этой отдельной ячейки, оно изменит значение любой другой ячейки, которая ссылается на эту ячейку в формуле. Давайте возьмем пример, чтобы увидеть, что я имею в виду. Здесь у нас есть очень простой лист, где у нас есть три числа, а затем мы берем сумму и среднее значение этих чисел.

Допустим, вы хотели узнать зависимые ячейки ячейки C3, значение которой равно 10. Значения каких(Which) ячеек изменятся, если мы изменим значение 10 на другое? Очевидно, это изменит сумму и среднее значение.

В Excel это можно наглядно увидеть, отследив иждивенцев. Вы можете сделать это, перейдя на вкладку « Формулы(Formulas) », затем щелкнув ячейку, которую вы хотите отследить, а затем нажав кнопку « Отслеживание зависимостей»(Trace Dependents) .
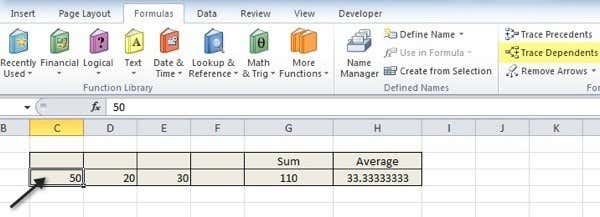
Когда вы сделаете это, вы сразу увидите синие стрелки, нарисованные от этой ячейки к зависимым ячейкам, как показано ниже:

Вы можете удалить стрелки, просто щелкнув ячейку и нажав кнопку « Удалить стрелки(Remove Arrows) » . Но допустим, у вас есть другая формула на Листе2(Sheet2) , которая использует значение из C1. Можете ли вы отследить иждивенцев на другом листе? Что вы можете! Вот как это будет выглядеть:

Как видите, черная пунктирная линия указывает на то, что выглядит как значок листа. Это означает, что есть зависимая ячейка на другом листе. Если вы дважды щелкните пунктирную черную линию, откроется диалоговое окно «Перейти», в котором вы сможете перейти к этой конкретной ячейке на этом листе.

Так что это в значительной степени это для иждивенцев. Трудно не говорить о прецедентах, когда речь идет об иждивенцах, потому что они очень похожи. Точно так же, как мы хотели увидеть, на какие ячейки влияет значение C3 в приведенном выше примере, мы также можем захотеть увидеть, какие ячейки влияют на значение G3 или H3.
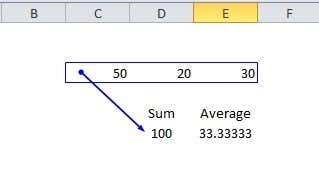
Как видите, ячейки C3, D3 и E3 влияют на значение ячейки суммы. Эти три ячейки выделены синим прямоугольником со стрелкой, указывающей на ячейку суммы. Это довольно просто, но если у вас есть действительно сложные формулы, в которых также используются сложные функции, то может быть много стрелок, идущих повсюду. Если у вас есть какие-либо вопросы, не стесняйтесь оставлять комментарии, и я постараюсь помочь. Наслаждаться!
Related posts
Как удалить пустые строки в Excel
Как использовать функцию «Говорить ячейки» в Excel
Как вставить лист Excel в документ Word
Как использовать анализ «что, если» в Excel
Как исправить строку в Excel
Сохранять ссылки на ячейки при копировании формулы в Excel
5 способов преобразовать текст в числа в Excel
4 способа использования галочки в Excel
Когда использовать Index-Match вместо VLOOKUP в Excel
Как написать формулу/оператор ЕСЛИ в Excel
Как поделиться файлом Excel для удобной совместной работы
Как рассчитать Z-показатель в Excel
Центрируйте данные рабочего листа в Excel для печати
Как сделать круговую диаграмму в Excel
10 советов и рекомендаций по Excel на 2019 год
Как использовать Flash Fill в Excel
Как объединить данные в нескольких файлах Excel
Как создать простую сводную таблицу в Excel
Базовая сортировка данных в один столбец и несколько столбцов в электронных таблицах Excel
Как сортировать по дате в Excel
