Экспорт контактов из Outlook, Outlook Express и Windows Live Mail
Нужно экспортировать контакты из Outlook ? Раньше я работал в офисе, где на компьютерах сотрудников было установлено несколько версий Office , включая Office 2003 , Office 2007 , Office 2010 и Office 2013 ! Когда кто-то менял компьютеры, мне обычно приходилось экспортировать их электронную почту и контакты на другой компьютер, на котором чаще всего была установлена другая версия Office .
Если вы создаете несколько папок контактов в Outlook , вам необходимо экспортировать каждую из них по отдельности. В этой статье я покажу вам, как экспортировать контакты в разных версиях Outlook . Я также упомяну процесс для Windows Live Mail , если вы используете эту программу.
Экспорт контактов из Outlook 2003 , 2007
Начнем со старого Office 2003 ! Обратите внимание, что та же процедура работает и для Outlook 2007 . Сначала(First) откройте Outlook , затем перейдите в «Файл»(File) , а затем «Импорт и экспорт(Import and Export) » . Если пункт меню(menu option) неактивен, обязательно ознакомьтесь с этой статьей Microsoft KB(Microsoft KB article) . Если опция « Импорт и экспорт»(Import and Export option) вообще отсутствует, вам нужно просто добавить ее в меню « Файл»(File menu) .
Вы можете сделать это, нажав « Вид(View) », затем « Панели инструментов(Toolbars) », а затем « Настроить(Customize) » . На вкладке « Команды(Commands) » нажмите « Файл»(File) в разделе «Категории». Прокрутите(Scroll) список вниз, пока не найдете команду « Import/Export command » в нижней части списка. Теперь просто перетащите его в меню « Файл» и отпустите(File menu and drop) .
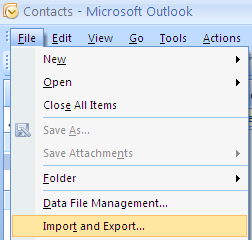
В списке выберите « Экспорт в файл(Export to a file) » и нажмите « Далее».( Next.)

Из списка выберите Файл личной папки (.pst)(Personal Folder file (.pst)) . Я предпочитаю экспортировать его в виде файла PST,(PST file) чтобы его можно было легко импортировать в другую версию Outlook .
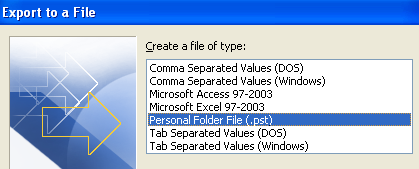
Теперь вы получите список всех ваших папок, включая папку « Входящие(Inbox) », « Календарь(Calendar) », RSS - каналы и т. д. Нажмите(Click) « Контакты(Contacts) » , так как мы хотим экспортировать только контакты Outlook . Если вы создали другие папки контактов(contact folder) внутри основной папки контактов(contact folder) , обязательно снимите флажок Включить подпапки(Include subfolders) .

Нажмите « Далее»(Next) , а затем выберите место для файла резервной копии(backup file) . Обязательно(Make) перейдите в другое место, поскольку Microsoft по умолчанию использует скрытую папку. Вас также могут спросить, хотите ли вы добавить пароль для защиты PST-файла(PST file) . Если нет, просто оставьте поля пустыми и нажмите ОК. После этого нажмите Готово(Finish) и готово!
Экспорт контактов из Outlook 2010 , 2013
Интерфейс в Outlook 2010 и 2013 немного отличается, поэтому для перехода к экрану « Экспорт(Export) в файл(file screen) » требуется другой набор кликов. Сначала(First) откройте Outlook и нажмите(Outlook and click) « Файл»(File) , а затем «Параметры(Options) » .

В меню слева нажмите « Дополнительно(Advanced) », а затем прокрутите вниз, пока не увидите « Экспорт(Export) » .

На этом этапе вы получите то же диалоговое окно мастера импорта и экспорта(Import and Export Wizard dialog) , которое показано в приведенной выше процедуре для Outlook 2007 . Единственное отличие состоит в том, что файл PST(PST file) теперь называется файлом данных Outlook(Outlook Data File) , а не файлом личной папки(Personal Folder File) .

Экспорт контактов из Outlook Express
Если вы все еще используете Windows 98 , Me, 2000 или XP, возможно, вы используете Outlook Express . В Outlook Express(Outlook Express) немного другая процедура, но тоже очень простая. Сначала(First) откройте Outlook Express , затем перейдите в «Файл»,(File, ) выберите «Экспорт»,(Export,) а затем выберите «Адресная книга».(Address Book.)

Нажмите «Текстовый файл» (значения, разделенные запятыми)(Text File (Comma Separated Values)) , а затем нажмите «Экспорт(Export) » .

Щелкните Обзор(Browse) , чтобы указать место для сохранения файла, или введите(file or type) его вручную.

Нажмите « Далее(Next) », а затем выберите все поля, которые вы хотите экспортировать для каждого контакта, т . е. « Имя(First name) », « Адрес электронной почты(Email address) », « Улица(Street) » , «Компания»(Company) , « Телефон(Phone) » и т. д.

Нажмите Готово(Finish) , и все готово!
Экспорт контактов из почты Windows Live(Windows Live Mail)
Это, пожалуй, проще всего. Откройте Почту Windows Live и нажмите(Windows Live Mail and click) « Контакты(Contacts) » . Он очень похож на Outlook , что делает его очень простым в использовании.

В Windows Live Mail для экспорта контактов достаточно нажать кнопку « Экспорт(Export) » на ленте.

Супер легко(Super easy) ! Если у вас есть какие-либо вопросы или проблемы с получением контактов из Outlook , не стесняйтесь оставлять комментарии. Наслаждаться!
Related posts
Как создать Distribution List в Outlook
Как использовать Mail Merge в Word до Create Letters, Labels и конверты
Как Forward Outlook Emails к Gmail
Как создать ярлыки Microsoft Outlook для электронной почты и задач
Поиск электронной почты Outlook по отправителю, дате, ключевому слову, размеру и другим параметрам
График ваших данных Excel
Как надежно Password Protect Excel File
Как добавить звуковое сопровождение в презентацию Powerpoint
Как Group Worksheets в Excel
Как записать Macro в Excel
Что такое Microsoft Myanalytics и как его использовать?
Как понять анализ «что, если» в Microsoft Excel
Как исправить, когда Word открывается в режиме только для чтения
Как рассчитать Variance в Excel
Как создать Greeting Card с MS Word
Как прикрепить другой элемент Outlook (электронная почта, контакт, задача или элемент календаря) к электронному письму
Как создать Flowchart в Word and Excel
Исправить Microsoft Outlook обнаружил проблему с ошибкой
Как вставить подпись в Microsoft Word Document
Как синхронизировать контакты Outlook с Android, iPhone, Gmail и другими
