7 лучших надстроек Microsoft Word
Microsoft Word — отличный инструмент для создания профессиональных файлов и документов. Даже если вы никогда раньше им не пользовались, вы все равно сможете составить достойный документ, не обладая специальными навыками или знаниями. Программное обеспечение интуитивно понятное и простое в использовании, а самое приятное то, что вы можете получить Microsoft Word бесплатно.
Word уже поставляется со всеми необходимыми компонентами для работы с документами. Однако вы можете пойти еще дальше, установив несколько удобных надстроек Microsoft Word . Например, плагин, который поможет вам улучшить качество письма, или плагин, который поможет вам интегрировать службу обмена изображениями в Word .

Мы отобрали лучшие надстройки для Word , чтобы вам не пришлось тратить время на просмотр множества различных надстроек в Microsoft Office .
Где найти надстройки Microsoft Word(Where To Find Microsoft Word Add-Ins)
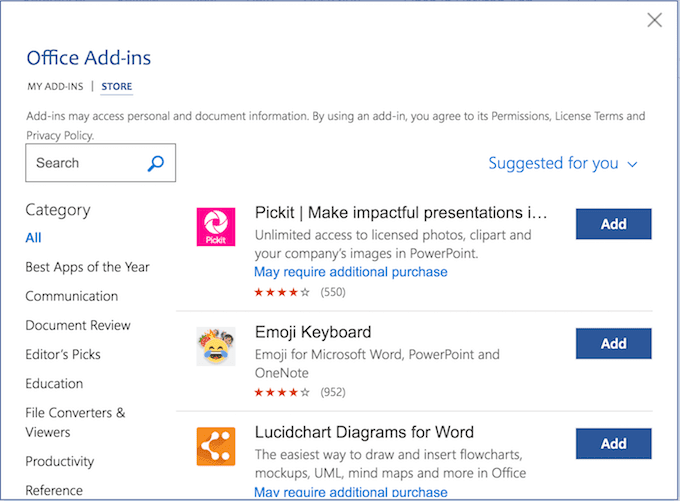
Если вы решите оживить свой Word , добавив несколько дополнительных плагинов, вам не нужно далеко ходить, чтобы найти их. Вы можете просмотреть все надстройки в официальном магазине Microsoft Office(Microsoft Office store) . Там вы можете прочитать о каждом отдельном плагине, прежде чем решить добавить его в свой Word .
Как установить надстройки для Word(How To Install Add-Ins For Word)
После того, как вы выбрали подключаемый модуль, который хотите добавить, выполните следующие действия, чтобы установить его.
- Откройте документ Word.
- В главном меню ленты(ribbon menu) вверху найдите вкладку « Вставка ».(Insert )
- В разделе «Вставка(Insert) » выберите «Надстройки(Add-Ins) » .
- Вы попадете в меню надстроек Office .(Office Add-Ins)
- Когда вы найдете плагин, который вам нравится, нажмите « Добавить(Add) », чтобы установить его в Word . Затем вы можете просмотреть плагины, которые вы уже добавили, в том же меню в разделе «Мои надстройки»(My Add-Ins) .
Давайте теперь посмотрим на некоторые из лучших надстроек Microsoft Word , которые мы нашли.(Word)
Википедия(Wikipedia)(Wikipedia)

Хотя Википедия(Wikipedia) не считается одним из самых надежных источников информации, она по-прежнему остается одной из крупнейших энциклопедий с открытым исходным кодом, которые вы можете найти в Интернете. И может быть удобно иметь его в качестве виджета на стороне вашего письма или редактирования(writing or editing) .
Вы можете просмотреть статьи Википедии(Wikipedia) , введя свою запись в строку поиска(search bar) . Или просто выделите слово или фразу в документе, и плагин автоматически подберет подходящую статью.
Несмотря на то, что вы не можете внести свой вклад в страницу Википедии(Wikipedia page) , используя эту надстройку, получение дополнительных знаний по теме, над которой вы работаете, может отвлечь внимание.
Автоматизация преобразования документов Excel в Word(Excel-to-Word Document Automation)(Excel-to-Word Document Automation)

Эта надстройка позволяет связать ваши документы Excel и Word(Excel and Word documents) и, таким образом, соединять и обмениваться данными туда и обратно без необходимости копировать их вручную.
Теперь, если вам когда-нибудь понадобится обновить документ Word(Word document) данными Excel , вы можете вставить их из электронных таблиц прямо в файл Word(Word file) . И это будет выглядеть лучше, чем если бы вы просто попытались вставить лист Excel в документ Word(insert your Excel worksheet into a Word doc) .
Типы данных, которые вы можете связать, включают текст, списки, таблицы, изображения и диаграммы.
Простая математика MyScript(MyScript Math Simple)(MyScript Math Simple)

MyScript Math Simple — это полезная надстройка Microsoft Word,(Microsoft Word add-in) если вы часто используете уравнения при работе в Word . Особенно, если вы не хотите тратить время на поиск нужной формулы в галерее уравнений Word .
Чтобы добавить уравнение, просто напишите его в окне плагина(plugin window) с помощью мыши или пальца. Надстройка распознает математические символы и автоматически превратит их в типизированное уравнение.
Галерея шаблонов Vertex42(Vertex42 Template Gallery)(Vertex42 Template Gallery)

Надстройка Vertex42(Vertex42 add-in) может помочь вам повысить эффективность и сэкономить время. Он предлагает широкий спектр шаблонов, которые иначе недоступны в Word .
Шаблоны в Vertex организованы по категориям. Вы можете просмотреть более 300 шаблонов, которые служат десяткам различных целей, от составления бюджета до журналов тренировок. Он также включает в себя некоторые из наших любимых шаблонов протоколов собраний.
Изображения на Pixabay(Pixabay Images)(Pixabay Images)
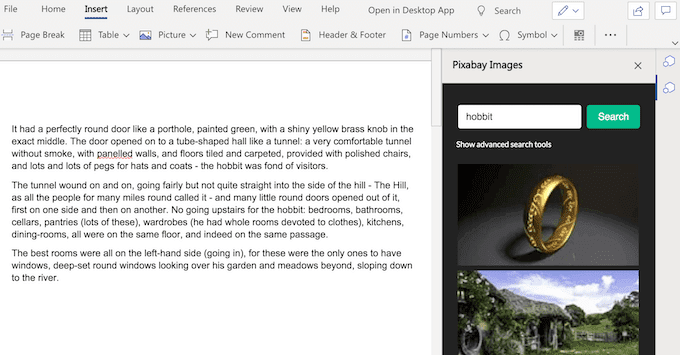
Pixabay — это бесплатный веб-сайт для обмена фотографиями с одним из крупнейших каталогов изображений Creative Commons . В их базе данных вы можете найти что угодно: от классических фотографий до векторных изображений, иллюстраций и даже отснятого материала . (film footage)Все это полезно, когда вы работаете над презентацией или брошюрой в Word .
Чтобы получить доступ ко всему каталогу pixabay(pixabay catalog) , установите плагин Pixabay Images(Pixabay Images plugin) , а затем введите ссылку на изображение(image reference) в строке поиска(search bar) сбоку.
Проверка согласованности(Consistency Checker)(Consistency Checker)

Средство проверки(Checker) согласованности — это обязательная надстройка Microsoft Word,(Microsoft Word add-in) если вы надеетесь когда-нибудь писать как профессионал. Это не простая проверка орфографии(spell checker) . Эта надстройка обещает найти в вашем тексте ошибки, которые «ни одна другая программа проверки грамматики(grammar checker) не найдет».
Помимо грамматики и орфографии(grammar and spelling) , плагин проверит, насколько последовательно вы пишете. Это включает в себя использование чисел в предложениях, различные международные варианты написания, переносы слов и многое другое. Если вы пишете официальный документ, надстройка поймает любую сокращенную словоформу(word form) , которую вы используете, и предложит вам написать ее по буквам. В итоге ваш текст будет тщательно вычитан и готов к работе.
я должен писать(I Should Be Writing)(I Should Be Writing)

I Should Be Writing — простой плагин для повышения производительности(productivity plugin) . Он сочетает в себе функции как таймера, так и счетчика слов(word counter) и предназначен для того, чтобы сделать ваше письмо более эффективным.
Включите режим таймера,(timer regime) если вы спешите в срок. Или переключите его в режим счетчика слов(word counter mode) для дополнительной мотивации. После завершения сеанса письма(writing session) вы можете просмотреть статистику своей работы и проанализировать свои результаты.
Вы можете использовать классическую дневную версию плагина или выбрать модный темный режим. Возможность вовлечь других пользователей и превратить ваше письмо в соревнование также является приятным бонусом.
Пройдите лишнюю милю с надстройками Microsoft Word(Go The Extra Mile With Microsoft Word Add-Ins)
Научившись максимально эффективно использовать любое программное обеспечение, вы сможете облегчить себе жизнь и улучшить общий пользовательский опыт. Точно так же, когда дело доходит до Word , становление опытным пользователем(power user) может вывести вашу работу на совершенно новый уровень.
Изучение некоторых важных советов и приемов Microsoft Word может стать идеальным первым шагом в этом направлении. Тогда неплохо будет начать использовать надстройки Microsoft Word .
Какие плагины Microsoft Word вы используете? Это как- то улучшило ваш рабочий процесс и производительность(workflow and productivity) ? Поделитесь(Share) с нами своим опытом в комментариях ниже.
Related posts
30+ лучших сочетаний клавиш Microsoft Word
Как Create and Use AutoText в Microsoft Word
Как вставить подпись в Microsoft Word Document
Как получить Microsoft Word бесплатно
12 полезных советов и рекомендаций по Microsoft Word
Как отслеживать изменения в Word (в Интернете, на мобильных устройствах и на компьютере)
Microsoft Word не отвечает? 8 способов исправить это
Как исправить, когда Word открывается в режиме только для чтения
Как сделать Histogram в Excel
Как сделать альбомную ориентацию на одну страницу в Word
4 Ways для запуска Microsoft Teams Poll во время встреч
Как создать заполняемые формы в Word
Как создавать и использовать формулы в таблицах в Word
Как использовать сравнение и объединение документов в Word
Как создать Breakout Rooms в Microsoft Teams
Как полностью удалить личные метаданные из документов Microsoft Office
Как понять анализ «что, если» в Microsoft Excel
Как создать Flowchart в Word and Excel
13 OneNote Tips & Tricks Для лучшего организации ваших заметок лучше
Как использовать Mail Merge в Word до Create Letters, Labels и конверты
