Как добавить или удалить Comments в Word
Если вы не можете быть в одной комнате с кем-то, как вы просмотрите документ, следующий best option - оставить комментарий. Microsoft Word позволяет легко оставить обратную связь внутри части, выделяя текст и вставляя комментарий, а также отвечать на эту обратную связь, отвечая на комментарий
Работаете ли вы на group project, критике наброски friend для следующего великого американского Novel или даже редактирования собственной работы, comment function - мощный инструмент. Вот как добавить или удалить комментарии в Word

Примечание: скриншоты относятся к Microsoft Word в MacOS. Процесс одинаково для Word в Windows
Как добавить комментарий в Word
Добавление комментариев в Microsoft Word - это простой процесс. В верхней части экрана нажмите Review tab

Highlight Слово в документе или поместите курсор на экран и нажмите New Comment. Это откроет comment box справа от документа вместе с линией, которая приводит к конкретному комментарию. Прокомментированный текст также будет выделен
Линии позволяют значительно проще следовать, когда есть несколько комментариев в документе, особенно если в одном абзаце есть несколько комментариев. Rinse и повторите этот шаг столько раз, сколько необходимо

Вы также можете добавить комментарий, выделяя text or right-clicking на тексте и выбирая New Comment из появления context menu

Есть последний способ добавить комментарий. Вы можете выбрать слово или поместить курсор, перейти к Insert в верхней части экрана и выберите Comment. Однако этот метод занимает дольше, чем любой из двух других вариантов, и не стоит своего времени. Мы включаем его здесь только ради знаний, так как этот же метод может быть использован для ответа на существующий комментарий
Как ответить на комментарий в Word
Когда несколько человек работают в одном документе и отправляют его взад и вперед для редактирования и обзора, может быть трудно отслеживать это сотрудничество. Вы можете ответить на существующий комментарий для создания многоуровневой системы, которая легко читать
На существующем комментарии нажмите speech bubble в верхнем правом углу

Это открывает text field, где вы можете ввести свой ответ. Несколько человек могут ответить на тот же комментарий. Если вы AREN't sure, какой ответ пришел на первом месте, время с момента ответа видно на правую сторону экрана
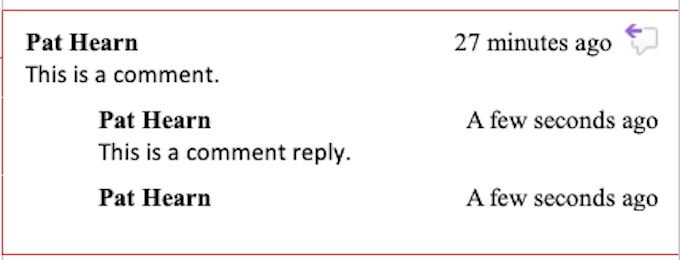
Вы также можете ответить на комментарий, щелкнув правой кнопкой мыши и выбирая Reply, чтобы комментировать из меню. Это служит той же функции, что и выбирая пузырь сообщения

Как разрешать и Delete Комментарий в Word
Большинство комментариев должны указать на проблему, которая должна быть исправлена или предложить улучшения текста. После того, как эти изменения были сделаны, вам больше не нужна комментарий. Разрешение или удаление комментариев может помочь вам отслеживать то, что вы уже сделали в документе
Есть несколько способов подойти к этому. Первый и простой - нажать комментарий и выберите Delete с вкладки в верхней части экрана. Если вы нажмете стрелку вниз рядом с Delete, вы можете удалить все комментарии в документе одновременно

Вы также можете разрешить комментарий, нажав Resolve вместо Delete. Разница в том, что Delete удаляет весь комментарий, в то время как Resolve серый, но оставляет его на месте. Если комментарий разрешен в ошибке, или вы решите дополнительно комментировать, вы можете щелкнуть правой кнопкой мыши и выбрать Resolve Comment еще раз, чтобы еще раз не решить
Вы также можете щелкнуть правой кнопкой мыши комментарий и выбрать либо удалить его или разрешить его в меню. Эти варианты встречаются чуть ниже Reply до Comment

У Review tab есть несколько других вариантов, которые следует отметить. Предыдущий и Next обеспечивает простой способ перемещаться за всеми комментариями в документе, в то время как Show Comments отображает любые комментарии в статье, если они в настоящее время не отображаются
Примечание. Большинство редакторов документов, таких как Word and Google Docs, также имеют аналогичный метод для просмотра и разрешения комментариев
Use Комментарии для Seamless Collaboration
Comments feature - это чрезвычайно мощный инструмент для тех, кто работает над совместным проектом с Word, и использование его мудро может улучшить связь и финал document or team project
Related posts
Как Automatically Backup A Word Document в OneDrive
Как создать поздравительную открытку с помощью MS Word
Как использовать слияние в Word для создания писем, этикеток и конвертов
Как создать блок-схему в Word и Excel
Как создать ярлыки в Word из электронной таблицы Excel
Как создавать и использовать формулы в таблицах в Word
Как показать метки форматирования в Word
Как исправить, когда Word открывается в режиме только для чтения
Как сделать альбомную ориентацию на одну страницу в Word
7 лучших надстроек Microsoft Word
Как создать заполняемые формы в Word
13 советов и рекомендаций OneNote для лучшей организации ваших заметок
15 советов и приемов PowerPoint, которые помогут улучшить ваши презентации
Как использовать сравнение и объединение документов в Word
Добавление линии тренда линейной регрессии на точечную диаграмму Excel
OneDrive для школы или работы: 8 советов для начинающих
Как поделиться или совместно работать над документом Word с другими
Как настроить и использовать формат MLA в Microsoft Word
Как создать выпадающий список в Excel
Как отслеживать изменения в Word (в Интернете, на мобильных устройствах и на компьютере)









