Как открыть файлы MDI
Файл MDI, расшифровывающийся как Microsoft Document Imaging , представляет собой проприетарный формат изображений Microsoft(Microsoft image) , используемый для хранения изображений отсканированных документов, созданных программой Microsoft Office Document Imaging ( MODI ). Программа входила в состав Office XP , Office 2003 и Office 2007 . Он был прекращен в Office 2010 и выше. В основном она была заменена службой факсов и сканирования Windows(Windows Fax and Scan service) .
Несмотря на то, что MODI не был включен в состав Office 2010 , его все же можно установить вместе с Office 2010 несколькими различными способами, которые я объясню далее в статье.
Если у вас установлена какая-либо из версий Office , включающая MODI , самый простой способ просмотреть файл MDI(MDI file) — просто установить MODI и открыть файл. Если у вас есть Office 2010, вы можете либо установить MODI , либо использовать сторонние инструменты для просмотра или преобразования файла MDI(MDI file) .
Также стоит отметить, что если на вашем компьютере установлен Microsoft OneNote , вы можете использовать его для открытия файлов MDI без необходимости установки MODI . OneNote также может выполнять распознавание текста(OCR) , поэтому, если вы использовали MODI для распознавания текста(OCR) , теперь вы можете использовать OneNote .
Установите MODI(Install MODI) в Office XP , 2003, 2007.
Чтобы установить MODI , перейдите в панель управления и нажмите(Control Panel and click) « Add/Remove Programs » или «Удалить программу»,(Uninstall a program) если вы используете Vista . Если вы используете Windows 7 или более позднюю версию, вам нужно нажать «Программы и компоненты(Programs and Features) » .
Затем прокрутите вниз до Microsoft Office ( Professional , Standard и т. д.) и нажмите на него. Теперь продолжайте и нажмите кнопку « Изменить»(Change) .
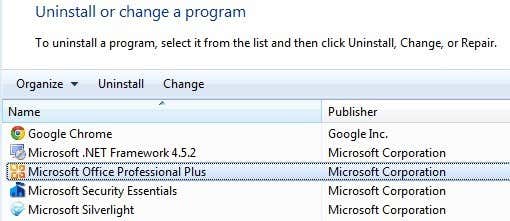
Убедитесь, что выбран пункт « Add/Remove Features », а затем нажмите « Продолжить(Continue) » .

Теперь разверните « Инструменты Office»,(Office Tools,) щелкните раскрывающееся меню рядом с Microsoft Office Document Imaging и выберите «Запустить все с моего компьютера»(Run All From My Computer) .
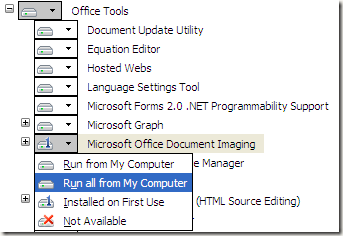
Это установит MODI , и теперь вы сможете использовать его для сканирования, просмотра, комментирования и распознавания документов(annotate and OCR documents) . Вы можете открыть файл BMP,(BMP file) а затем сохранить его в другом формате, например TIFF , используя MODI .
Установите MODI с Office 2010
Если у вас установлен Office 2010, вы все равно можете установить MODI , но для его установки вам придется использовать более старый носитель. Первый способ — просто загрузить бесплатную загрузку с сайта Microsoft под названием SharePoint Designer 2007 . Его можно загрузить бесплатно и он поставляется в комплекте с MODI . Однако, когда вы переходите к его установке, вы отменяете выбор всего, кроме Microsoft Office Document Imaging , как показано ниже.

Другой способ установить MODI с Office 2010 — использовать более старый носитель Office 2007 . Если вы можете получить DVD -диск с (DVD)Office 2007 , вы можете запустить установку, выбрать « Настроить(Customize) » и сделать то же самое, что показано выше.
Преобразование MDI в TIFF или PDF
Если вы хотите преобразовать файл MDI(MDI file) в другой формат, такой как TIFF или PDF(TIFF or PDF) , вам не обязательно использовать MODI . У Microsoft(Microsoft) есть бесплатный инструмент под названием MDI to TIFF File Converter , который представляет собой простой инструмент командной строки(command line tool) .
После загрузки и установки откройте командную строку и перейдите(command prompt and navigate) в каталог установки, введя следующую команду:
cd %ProgramFiles(x86)%\modiconv
Оказавшись там, вы можете ввести mdi2tif — помогите(mdi2tif – help) увидеть, как использовать программу. Я бы посоветовал просто взять файлы MDI и скопировать их в папку C:\Program Files(x86)\modiconv перед использованием инструмента. Если вы сделаете это, это сделает команду, которую вы должны ввести, очень простой.
mdi2tif.exe -source filename.mdi
Приведенная выше команда использует исходный(source) параметр и дает имя файла. Если вы не добавите больше параметров, он будет искать имя файла.mdi в папке modiconv(modiconv folder) , преобразовывать его и выводить файл в тот же каталог. Есть и другие параметры, которые вы можете использовать, но представляют интерес только dest и subfolders .
Если у вас есть куча файлов MDI(MDI file) для преобразования, вы можете использовать немного более длинную команду, подобную этой:
mdi2tif.exe -source c:\mdifiles -dest c:\output -subfolders

Если вам не нравится командная строка(command line) , вы можете использовать стороннюю программу для преобразования MDI в TIFF. Free MDI Image Viewer — небольшая бесплатная программа(freeware program) , позволяющая просматривать файлы MDI(MDI file) и сохранять их в других форматах изображений. Скачайте(Download) , установите его, а затем запустите программу. Откройте файл MDI(MDI file) и нажмите « Файл»(File) — « Сохранить как(Save As) » . Выберите TIFF из вариантов.
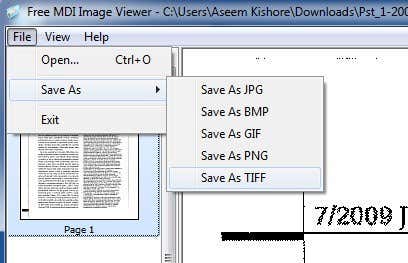
Если вы вообще не хотите устанавливать какое-либо программное обеспечение на свой компьютер, то вы можете воспользоваться бесплатным онлайн-сервисом(online service) под названием Zamzar для преобразования MDI в PDF , TIFF и многие другие форматы. Zamzar — отличный онлайн-инструмент для преобразования различных форматов файлов.

Таким образом, это в основном все ваши варианты открытия, просмотра и преобразования файлов MDI(MDI file) . К сожалению, нет онлайн-инструмента, который позволил бы вам просто просматривать файлы MDI(MDI file) прямо в браузере. Вы должны либо загрузить программу просмотра, либо сначала преобразовать файл MDI(MDI file) в другой формат. Если у вас есть какие-либо вопросы, не стесняйтесь оставлять комментарии. Наслаждаться!
Related posts
13 OneNote Tips & Tricks Для лучшего организации ваших заметок лучше
Как изменить Background в Microsoft Teams
Как Automatically Backup A Word Document в OneDrive
Как создать Distribution List в Outlook
Как создать Greeting Card с MS Word
OneDrive для School or Work: 8 Tips для Beginners
График ваших данных Excel
Как Group Worksheets в Excel
15 PowerPoint Tips & Tricks для улучшения ваших презентаций
Как создать Breakout Rooms в Microsoft Teams
Как добавить звуковое сопровождение в презентацию Powerpoint
Как сделать контрольный список в Excel
Как создать ярлыки Microsoft Outlook для электронной почты и задач
Как добавить кнопки действий в презентацию PowerPoint
Как Create Labels в Word от Excel Spreadsheet
12 полезных советов и рекомендаций по Microsoft Word
Как отслеживать изменения в Word (в Интернете, на мобильных устройствах и на компьютере)
Используйте окно наблюдения Excel для мониторинга важных ячеек в книге
Как надежно Password Protect Excel File
Как создать Gantt Charts в Microsoft Excel
